Windows10のタスクバーですが、表示位置を変更して使用することができます。また、このタスクバーが消えてしまうことがあります。今回は、Windows10でタスクバーの表示位置と、消えた時の対応方法について紹介いたします。
タスクバーの表示位置について
Windows10のPCでタスクバーは、普通は画面の下側に表示されています。このタスクバーの表示位置を変更して使用することができます。
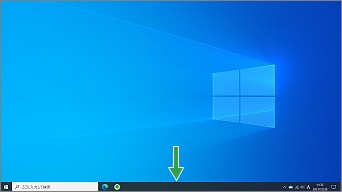
表示位置を次のように変更することができます。
■左側
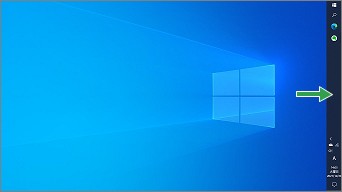
■右側
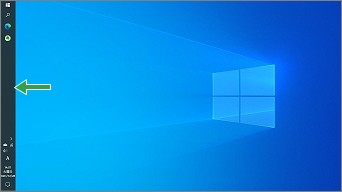
■上側
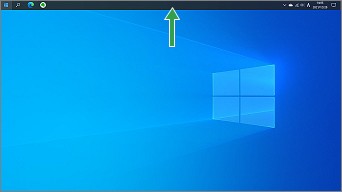
タスクバーの位置に関係する設定は、次のようなものがあります。
- タスクバーの表示位置の設定
-
タスクバーを固定する設定
タスクバーの位置を変更すると、スタートメニューなどの表示される位置も一緒に変更されます。使いやすい場所にタスクバーを移動して使用すると便利だと思います。
タスクバーですが、稀に画面に表示されずに、どこにあるか分からなくなることがあります。表示場所を移動できるので、固定しておくと移動されなくなります。
表示位置の設定について
タスクバーの表示位置の変更方法は、2つの方法があります。
「設定」ウィンドウで変更する
タスクバーの空いている場所で、右クリックをします。表示されたメニューで「タスクバーの設定」をクリックします。
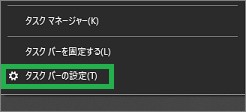
タスクバーの設定項目が右側に表示されるので、スクロールして「画面上のタスクバーの位置」で変更を行います。
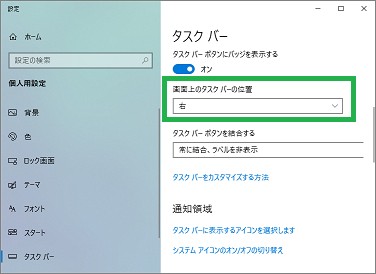
次の中から選択することができます。
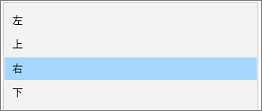
マウスでドラッグして変更する
マウスでドラッグして、位置を移動することもできます。
タスクバーをドラッグして、表示したい場所に移動します。マウスで移動できない場合は、次の「タスクバーを固定する」の設定を確認します。
「タスクバーを固定する」設定
タスクバーの空いている場所で、右クリックをしてメニューを表示します。「タスクバーを固定する」のチェックを確認します。チェックがない場合は、タスクバーを移動することができます。
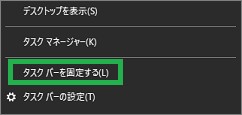
「タスクバーを固定する」にチェックをすると、マウスのドラッグによる位置の変更ができなくなります。また、タスクバーのサイズも変更できなくなります。
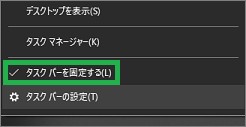
タスクバーが消えた時の対応方法
タスクバーは、表示する位置を変更できるので、移動している可能性があります。他の位置に無いかを確認します。また、隠れている場合があります。その場合は、画面の上下左右の端にマウスを移動してみます。
他の位置に移動していた場合は、 「タスクバーを固定する」 にチェックをしておくと良いです。チェックをしておくと、知らないうちにタスクバーが移動してしまう等の問題を防ぐことができます。
また、タスクバーは自動的に非表示にする設定をすることができます。隠れてしまう場合は、こちらの設定も確認すると良いです。タスクバーの自動的に非表示する設定については、こちらで詳細を説明しています。
まとめ
今回は、Windows10でタスクバーの表示位置を変更する方法について紹介しました。Windowsを使用していると、タスクバーは頻繁に使用します。使いやすい場所に配置して使用すると良いと思います。
読んでいただき、ありがとうございます。
参考になりましたら、幸いです。



