Windowsを使用している時に、いつも表示するフォルダーがあります。そのようなフォルダーを簡単に表示することができます。今回は、Windows11で特定のフォルダを簡単に表示する方法についてについて紹介いたします。
フォルダーの表示について
Windowsでフォルダーを表示する時は、エクスプローラを使用します。
階層が深いフォルダーを表示する場合は、複数回の操作をする必要があります。
いつも使用するフォルダーを少ない操作で簡単に表示することができます。
フォルダーを表示する方法は複数の方法がありますが、スタートメニューから表示することができます。
スタートメニューから表示する方法は次のようになります。
- スタートメニューに登録する
- スタートメニューから表示する
その他に、ショートカットを作成する方法やエクスプローラーのクイックアクセスを使用する方法があります。その中でもスタートメニューが一番簡単に表示できると思います。
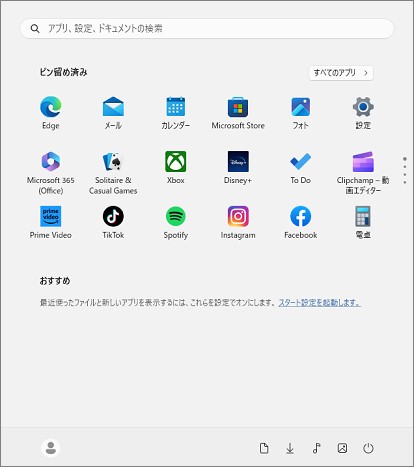
ショートカットは作成に手間がかかるのと、アプリを表示していると下に隠れてしまいます。エクスプローラーのクイックアクセスは、一度エクスプローラーを表示してクイックアクセスを選択する操作になります。
※説明は、Windows11のPCで行っています。
スタートメニューに登録
エクスプローラーを開いて、表示したいフォルダーを表示します。
フォルダーを選択して右側クリックします。
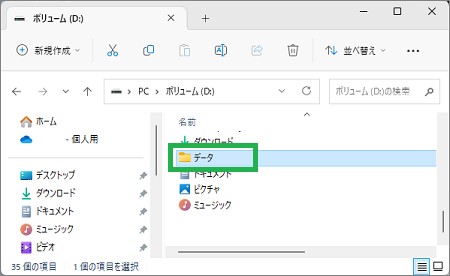
メニューが表示されるので、「スターメニューにピン留めする」をクリックします。
これでスタートメニューに登録されます。
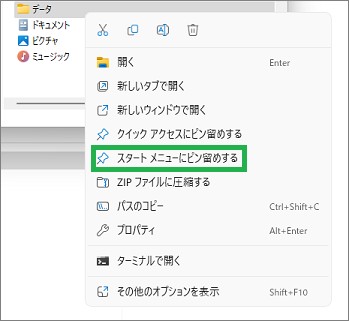
スタートメニューから表示
Windowsキーを押してスタートメニューを表示します。
スタートメニューを表示すると一番下に登録されています。アイコンをドラッグして上の方に移動します。これで直ぐに選択できるようになります。
フォルダーを表示する操作は
Windowsキー、下矢印キー、Enterキーで表示できます。
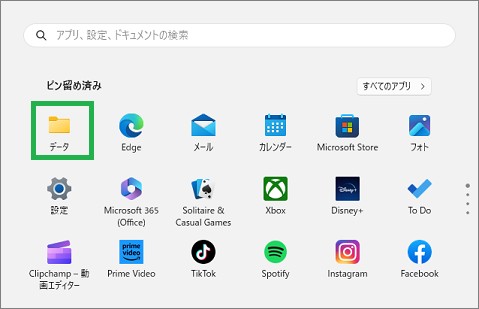
不要になったら、スタートメニューから外します。アイコンを右クリックして、表示されたメニューで「スタートからピン留めを外す」をクリックします。
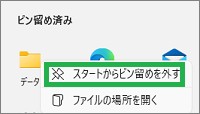
その他について
Windowsの標準フォルダーは、スタートメニュー右下に表示することができます。
ここに表示させれば、スターメニューを表示してカーソルを移動して選択すれば表示することができます。
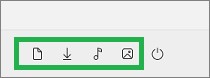
ドキュメント、ダウンロード、ミュージック、ピクチャなどの標準フォルダーを表示することができます。表示するには、Windowsの「設定」から「個人用設定」「スタート」で設定することができます。
Windows11のスタートメニューのピン留めについては、こちらでも説明しています。
まとめ
今回は、Windows11で特定のフォルダを簡単に表示する方法についてについて紹介しました。少ないキー操作でファルダーを表示することができます。いつも表示するファルダーがある場合は、スタートメニューに登録すると良いと思います。
読んでいただき、ありがとうございます。
参考になりましたら、幸いです。


