OneDriveは、無料で5GBまで使用することができるMicrosoftのオンラインストレージです。Windows10のPCを使用していれば、標準で実装されている機能で便利に使用することができます。その便利なOneDriveに、アクセスできない時の確認方法を紹介いたします。
OneDriveのアクセスできない現象について
OneDriveはWindows10のエクスプローラから、普通のフォルダと同じようにアクセスすることができます。ファイルの保存や削除も、ローカルのフォルダと同じように使用することができます。
エクスプローラから、OneDrive内のファイルにアクセスができなくなることがあります。その場合は、OneDriveが起動されていない可能性があります。
OneDriveの起動確認
OneDriveが起動されているか確認します。
タスクバーにOneDriveのアイコンが表示されているか確認します。起動されている場合、OneDriveが次のように表示されています。
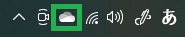
アイコンが表示されていない場合は、OneDriveが起動されていないので、起動する必要があります。
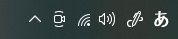
OneDriveの起動方法
画面左下の「スタート」アイコンをクリックして、スタートメニューを表示します。スタートメニューから、OneDriveを表示してクリックします。
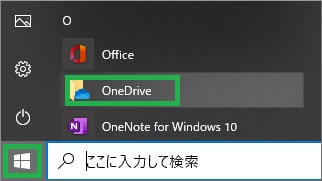
タスクバーにOneDriveのアイコンが表示されたら、正常に起動されています。OneDriveにアクセスできるようになります。
OneDriveにサインインする方法
サインインしていない場合は、タスクバーに次のアイコンが表示されます。

カーソルをアイコンの上に移動すると、次のメッセージが表示されます。「OneDriveにサインインしていません」が表示されます。
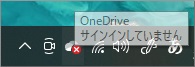
アイコンを右クリックすると、サインインのウィンドウが表示されます。「サインイン」をクリックします。
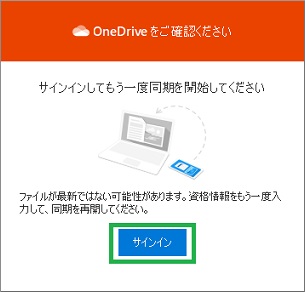
「パスワードの入力」が表示されます。パスワードを入力して、「サインイン」をクリックします。OneDriveのアイコンが次のように変わり、ファイルの同期が始まります。

しばらくすると、同期が完了してアイコンが変更されます。

アイコンの上にカーソルを移動すると、「最新です」の表示がされます。これで、OneDriveが使用できるようになります。

エクスプローラーからもOneDriveに作成したフォルダやファイルにアクセスできるようになります。
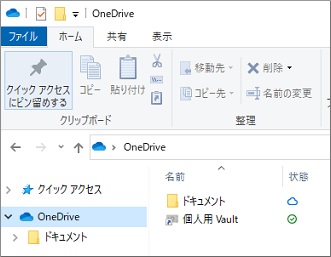
サインインができない場合
サインインができない場合は、OneDriveのアカウントの確認を行います。OneDriveはWEBブラウザーからも、アクセスすることができます。アカウントとパスワードが正しいか、次のアドレスから、OneDriveにアクセスして確認します。
https://onedrive.live.com/
表示されたOneDriveのページで、「サインイン」を選択します。続けてサインインの画面が表示されるので、入力してサインインします。
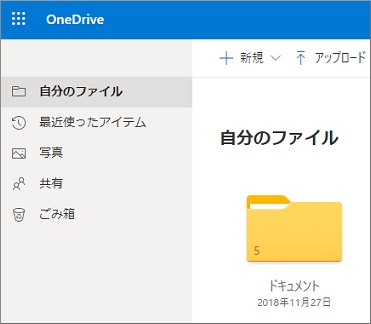
まとめ
Windows10でOneDriveにアクセスできない時の、確認方法について紹介しました。OneDriveは、Windows10を使用していると、エクスプローラからアクセスできて便利です。OneDriveのファイルにアクセスできなくなった場合は、OneDriveが起動されていないことがあります。タスクバーを確認すると、OneDriveのアイコンで簡単に起動を確認することができます。
読んでいただき、ありがとうございます。
参考になりましたら、幸いです。





