Windows10には、フォトアプリが標準で実装されています。写真を見る以外にも、便利な機能があります。写真のサイズを変更したり、補正することができます。今回は、Windows10のフォトでサイズ変更や補正する方法を紹介します。
Windows10のフォトアプリについて
フォトアプリは、Windows10に標準で実装されています。写真の閲覧や簡単な補正をするのに使用できるアプリケーションになります。
写真のサイズを小さくしたり、撮影した写真を少し補正して綺麗にしたりすることができます。また、標準で実装されているアプリケーショーンなので、操作がとても簡単です。
写真の補正で使用できる機能
フォトアプリの写真補正には、次の機能があります。
- サイズの変更
-
トリミングと回転
- フィルター
- 画像の調整
「サイズ変更」はデジタルカメラで撮影した写真を、小さいサイズに変更したい時に便利です。
「トリミングと回転」では、撮影した写真の傾きを修整したり、向きを変更したい時に使用できます。また、縦横の比率を変更したい場合にも使用できます。正方形にも変更することができます。
「フィルター」を使用して、写真を補正することができます。元の写真と違ったイメージの写真にすることができます。「画像の調整」では明るさや色合い等を調整することができます。赤目修正やスポット修正の機能も実装されています。
起動方法
エクスプローラーから写真を直接クリックして、起動することができます。
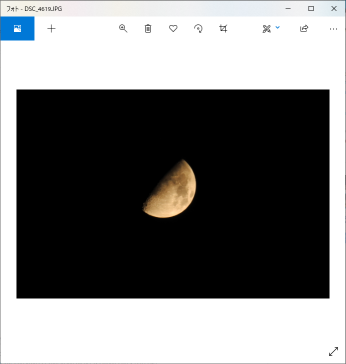
スタートアップから「フォト」をクリックして、起動することもできます。スタートアップから起動すると、写真の一覧画面が表示されます。一覧の写真をクリックすると、その写真の画面に切替わります。
サイズの変更方法
画面の右上「・・・」をクリックして、メニューを表示します。メニューから「サイズ変更」をクリックします。
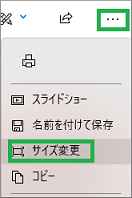
次のウィンドウが表示されるので、変更したいサイズのボタンをクリックします。既にサイズが小さくて変更できない場合は、ボタンがグレーの表示になります。「S」を選択すると、デジタルカメラで撮った写真などを、小さいサイズにする時などに使用できます。
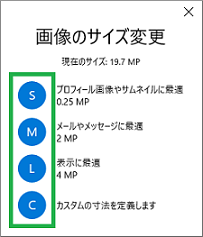
デジタルカメラで撮影した写真した場合、次のとおりになります。
例 変更前のサイズ 5568 × 3712
S 612×408
M 1732×1154
L 2449×1632
「C カスタムの寸法を定義します」を選択すると、サイズを自由に選択できます。もっと小さいサイズや好みのサイズに変更することができます。「C」を選択すると、次の画面が表示されるので、サイズを指定します。
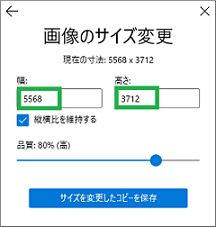
写真の補正方法
写真の補正をするには、トリミングのアイコンをクリックします。補正用の画面に切り替わります。

トリミングと回転
画面で写真の枠線を動かすことで、トリミングすることができます。
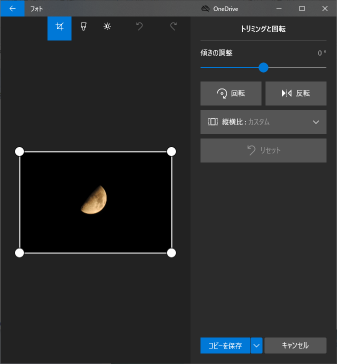
周囲の不要な部分を削除すると、次のようになります。
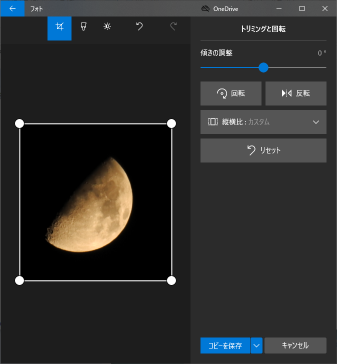
・回転
回転させたい場合、「回転」をクリックします。写真の向きを変更することができます。
・反転
反転をクリックすると、左右を反転することができます。
・傾きの調整
傾きの調整をすることができます。撮った写真が少し曲がっていた場合に、補正するのに便利です。
フィルター
「フィルターの選択」で選択すると、フィルターをかけることができます。
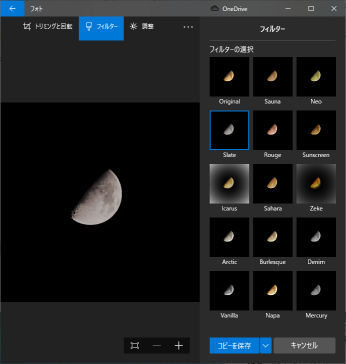
「写真の補正」、「フィルター強度」の調整をすると、さらに効果を強めることができます。
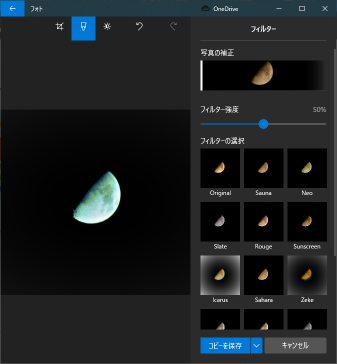
画像の調整
写真の明るさや色合い等を調整することができます。撮影した写真がイメージと違っていた場合など、修正したい場合に使用できます。また、赤目補正やスポット修正などの便利な機能もあります。
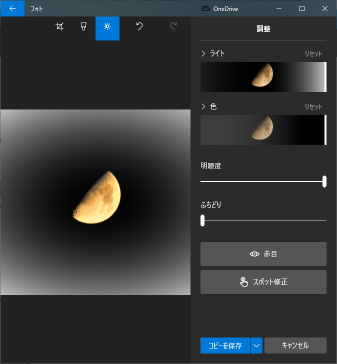
フォトアプリの起動が遅い場合
フォトアプリの起動が遅い場合は、設定を変更します。設定の変更で、改善することがあります。
設定の変更方法
一覧画面の右上にある「・・・」をクリックして、メニューから「設定」を選択します。
※写真を表示している画面から一覧画面に切り替えるには、画面左上の写真マークをクリックします。
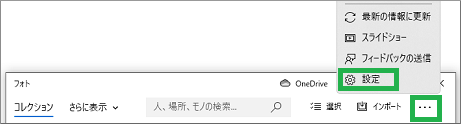
設定画面の「OneDrive(クラウドのみ)のコンテンツを表示する」をオフにします。
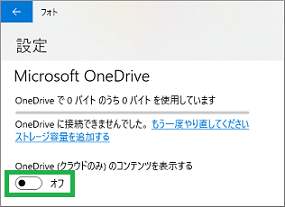
更にスクロールして、「表示と編集」を表示します。「人物」の下にあるスイッチをオフにします。
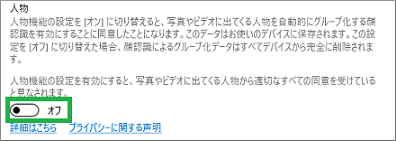
まとめ
WIndows10のフォトアプリですが、写真を閲覧する以外にも補正するのに使うと便利です。簡単な補正をする場合は、他のアプリケーションよりも手軽に起動して使用できます。基本的な機能に絞られているので、操作が解りやすく使い易いと思います。
読んでいただき、ありがとうございます。
参考になりましたら、幸いです。




