Windows10のショートカットを使用すると、いつも使用するアプリケーションなどを直ぐに起動することができます。アプリケーション以外にも、ファイルやWEBページ等のショートカットを作成することもできます。Windows10でショートカットをデスクトップに作成する方法を紹介いたします。
ショートカットの作成ついて
アプリケーションをインストールすると、デスクトップにショートカットが作成されます。作成されなかったり、削除した場合は、簡単に作成することができます。また、いつも使用するファイルやフォルダ、WEBページ等もショートカットを作成すると便利になると思います。
ショートカットですが、次の種類を作成することができます。
- アプリケーションのショートカット
-
ファイル、フォルダのショートカット
-
WEBページのショートカット
作成方法は、作成するものによって異なります。
アプリケーションのショートカット
画面左下の「スタート」アイコンをクリックして、メニューからショートカットを作成したいアプリケーションを表示します。アプリケーションのアイコンをドラッグして、デスクトップ上にドロップを行います。デスクトップ上にショートカットが作成されます。
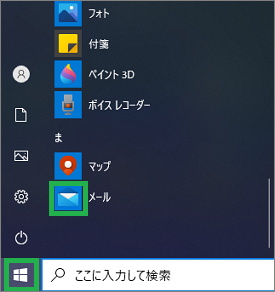
ファイル、フォルダのショートカット
エクスプローラーで、ショートを作成したいファイル、またはフォルダを右クリックしてメニューを表示させます。メニューの「ショートカットの作成」をクリックします。
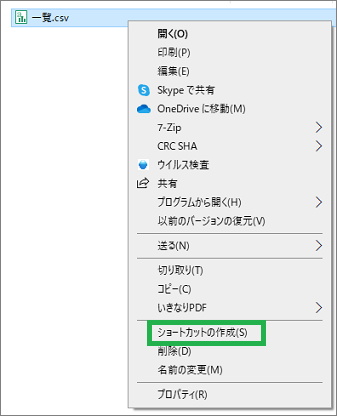
ショットカットが作成されるので、ドラッグしてデスクトップにドロップします。作成したショートカットがデスクトップに移動します。
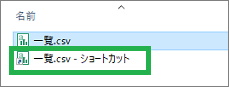
WEBページのショートカット
ショートカットを作成したいWEBページを表示させて、アドレスをコピーします。アドレスを選択して、Ctrl+Cキーでコピーできます。
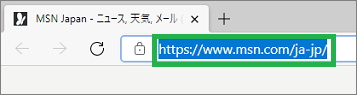
デスクトップの空いているところで、マウスの右クリックをします。メニューが表示されるので、「新規作成」、「ショートカット」をクリックします。
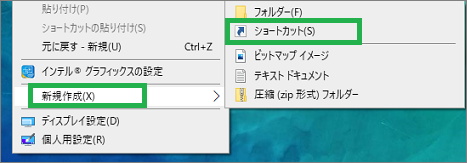
ショートカットの作成ウィンドウが表示されます。先ほどコピーしたアドレスをCtrl+Vキーで張り付けて、「次へ」をクリックします。
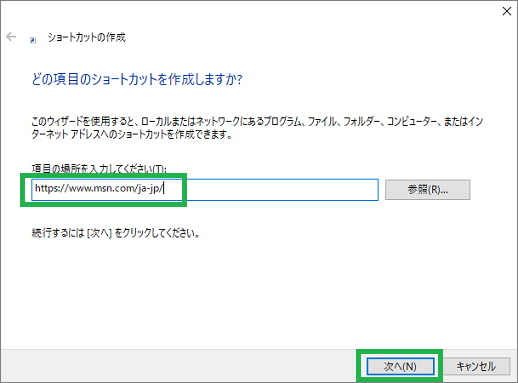
作成するショートカットの名前を入力します。「完了」をクリックすると、デスクトップにショートカットが作成されます。
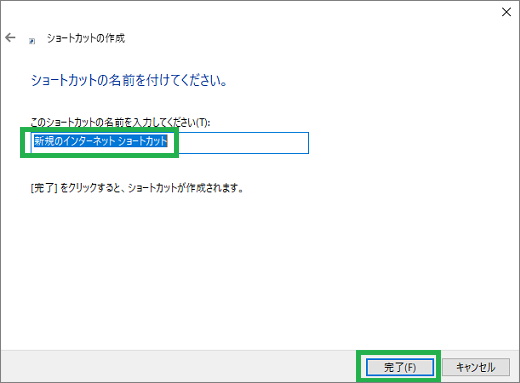
その他について
作成したショートカットのアイコンですが、その他にも便利に使用する方法があります。
フォルダーに格納する
ショートカットを、デスクトップではなくフォルダーに保存することもできます。フォルダーに保存するとデスクトップがアイコンだらけにならないので便利です。ショートカットをフォルダーに保存してアプリケーションを起動する方法を、こちらで紹介しています。
スタートアップに登録する
ショートカットをスタートアップに登録すると、自動でアプリケーションを起動することができます。スタートアップにショートカットを登録する方法は、こちらで説明したいます。
その他にアイコンにショートカットキーを設定すると、キーボードでアプリを起動することができます。ショートカットを右クリックして、「プロパティ」から設定することができます。
まとめ
今回は、Windows10でショートカットをデスクトップに作成する方法を紹介しました。Windows10のショートカットは、アプリケーション以外にも作成することができます。ファイルやフォルダ、WEBページ等のいつも使用するものがありましたら、ショートカットを作成すると便利になると思います。
読んでいただき、ありがとうございます。
参考になりましたら、幸いです。




