Windows10のスタートメニューですが、表示を変更すると便利になります。アプリケーションやフォルダーをスタートメニューから早く開くことができます。今回は、Windows10のスタートメニューの便利な使用方法について紹介いたします。
Windows10のスタートメニューについて
Windows10のスタートメニューには、 表示を変更することができます。この表示を変更すると使いやすくすることができます。
スタートメニューの変更方法ですが、次のようなものがあります。
- タイルのみ表示する
-
フォルダーのアイコンを表示する
-
「よく使うアプリ」を表示する
-
タイル表示を拡張する
Windows10のスタートメニューには、一覧表示とタイル表示の2つが表示されます。
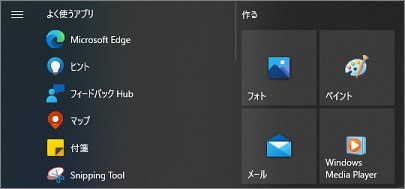
■タイルのみ表示する
タイル表示をデフォルトの表示にして、一覧表示は使いたい時に表示することができます。
※Windows11のスタートメニューは、この表示方法になりました。
■フォルダーのアイコンを表示する
Windows標準のフォルダーのアイコンを表示して、スタートメニューから開くことができます。
■「よく使うアプリ」を表示する
一覧表示に「よく使うアプリ」を表示することができます。
■タイル表示を拡張する
タイルを表示するエリアを広くすることができます。沢山のアプリケーションを設定することができるようになります。
タイルのみ表示する
スタートメニューを最初に表示すると、一覧とタイル表示が並んで表示されます。タイル表示を使用することが多いと思います。その場合は、一覧は不要なのでタイル表示のみを表示させるようにします。
スタートメニューを開いた時は、次のようにタイル表示のみが表示されます。左側のアイコンで一覧表示に切り替えることができます。

一覧表示に切り替えた時は、次のような表示になります。一覧表示からタイル表示に戻す時も、左側のもアイコンを選択します。
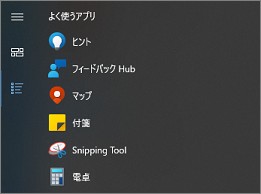
スタートメニューの一覧、タイル表示を切替える方法は、こちらで詳細を説明しています。
フォルダーのアイコンを表示する
スタートメニューにフォルダーのアイコンを設定して、そのフォルダーを開くことができます。スタートメニューには、次のフォルダーのアイコンを設定することができます。
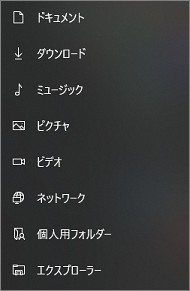
アイコンのクリックや、キーボードで選択します。直ぐにエクスプローラーが起動して、フォルダーを表示することができます。

フォルダーのアイコン設定して表示する設定方法は、こちら詳細な説明をしています。
「よく使うアプリ」を表示する
スタートメニューの一覧上に、「よく使うアプリ」を表示することができます。いつも使用するアプリが表示されて、選択しやすくなります。
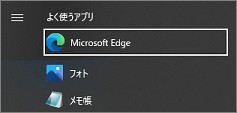
「よく使うアプリ」を表示する設定方法は、こちらで紹介しています。
タイル表示を拡張する
タイル表示に複数のアプリケーションを設定して表示することができます。複数のアプリを設定すると、一覧からアプリケーションを選択するよりも便利になります。
一列で最大8つのタイルを設定することができます。
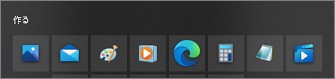
タイル表示で複数のアプリを表示する設定方法は、こちらで紹介しています。
まとめ
今回はWindows10のスタートメニューの便利な使用方法について紹介しました。スタートメニューの表示を変更して使用すると便利になります。スタートメニューは、使い方にあわせて変更すると良いと思います。
読んでいただき、ありがとうございます。
参考になりましたら、幸いです。




