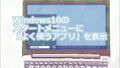Windows10のスタートメニューでタイル表示を使用するとアプリケーションの起動がしやすくなります。沢山のアプリケーションを使用している場合、複数のタイルを表示して使用すると便利です。今回はWindows10のスタートメニューでアプリのタイルを複数表示する方法を紹介いたします。
スタートメニューのタイル表示について
スタートメニューですが、沢山のアプリケーションを使用している場合は、一覧からアプリケーションを起動するよりもタイル表示からの方が便利です。
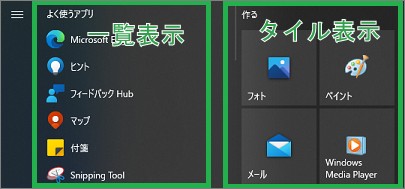
タイル表示ですが、複数のアプリケーションを配置して起動しやすくすることができます。方法は次のようになります。
- 一覧からピン留めしてタイル表示にする
-
サイズを小さくして複数表示する
-
タイルの表示領域を広げる
一覧からタイル表示する方法
よく使用するアプリケーションのタイル表示を増やすことができます。スタートメニューの一覧から、ピン留めしてタイル表示します。
スタートメニューの一覧からタイル表示したいアプリケーションを選択します。
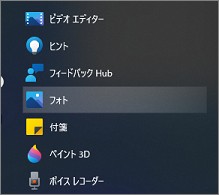
右クリックして表示されたメニューから「スタートにピン留めする」をクリックします。
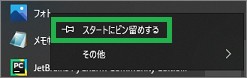
スタートメニューにタイル表示されます。
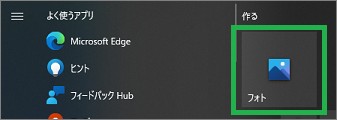
サイズを変更する方法
表示するタイル表示の大きさを変更することができます。サイズを小さくすると、複数のタイル表示を並べて表示することもできます。
サイズを変更するタイル表示を右クリックします。
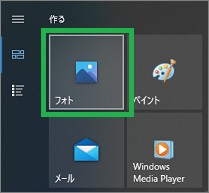
表示されたメニューで「サイズ変更」をクリックして、次に「小」をクリックします。
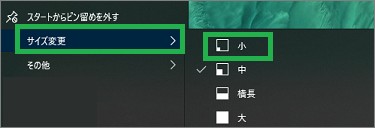
タイル表示が小さくなります。
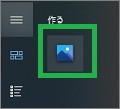
サイズを小さくすると沢山のアプリケーションを並べることができます。
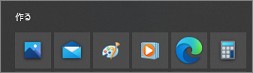
表示する領域を広げる方法
タイルを表示する領域を広げることができます。領域を広げると表示するタイルの数を増やすことができます。
スタートメニューから「設定」をクリックします。
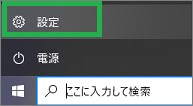
「設定」から「個人用設定」をクリックします。
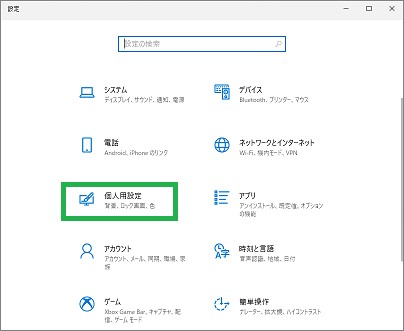
左側の「スタート」をクリックして、右側の「スタイル表示数を増やす」をオンにします。
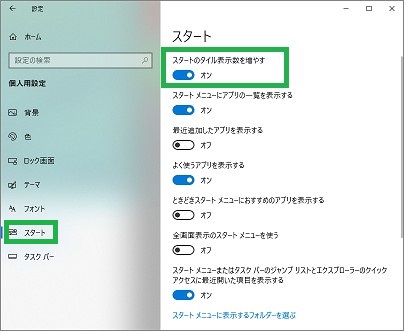
タイルを表示する領域が少し広くなります。小さいサイズで表示している場合は、2つ分多く表示をすることができます。
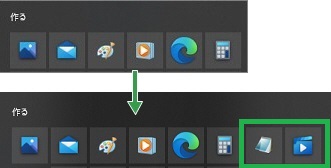
その他について
タイル表示を使用して、アプリケーションを早く起動することができます。アプリケーションをキーボードで早く起動する方法は、他にも複数あります。こちらで他の方法も紹介しています。
まとめ
今回はWindows10のスタートメニューでアプリのタイルを複数表示する方法を紹介しました。タイル表示には、複数のアプリケーションを表示することができます。起動したアプリケーションが沢山ある場合には、タイル表示を使用すると良いと思います。
読んでいただき、ありがとうございます。
参考になりましたら、幸いです。