Windows10ですが、無料でWindows11にアップグレードすることができます。アップグレードできるか簡単に確認することができます。今回は、Windows11にアップグレードできるか確認する方法について紹介いたします。
アップグレードの確認について
Windows10からWindows11には、使用しているPCがシステム要件を満たしている必要があります。システム要件の確認は、Microsoftのアプリを使用して簡単に確認することができます。
確認方法の手順は、次のようになります。
- チェック用のアプリを起動
-
アップグレードの確認
「PC正常性チェック」アプリの起動
「PC正常性チェック」アプリは、Windows10のPCを使用していると既に実装されていると思います。アプリを起動するには、スタートメニューでアプリを選択します。
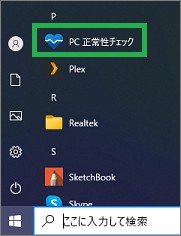
「PC正常性チェック」アプリがインストールされていない場合は、インストールを行います。
インストールの方法は次になります。
「PC正常性チェック」アプリのインストール
MicrosoftのWindows11のホームページからダウンロードすることができます。ホームページを表示して、スクロールすると下の方にあります。「互換性の確認」の項目にある「PC 正常性チェックアプリ アプリのダウンロード」をクリックします。
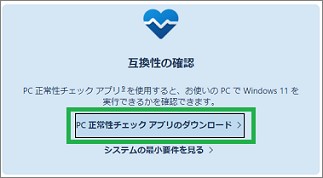
ウィンドウが表示されて、ダウンロードが開始されます。
ダウンロードが完了したら、 「ファイルを開く」をクリックします。
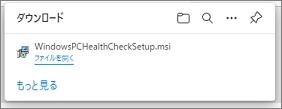
セットアップのウィンドウが表示されます。「使用許諾契約に同意します」にチェックを入れて、「インストール」をタップします。
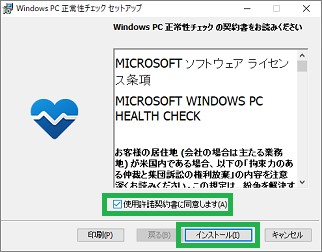
次の画面で「完了」をクリックします。
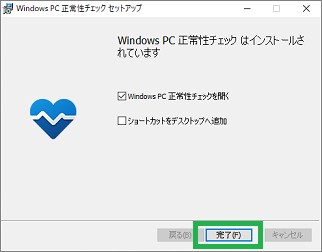
システム要件のチェック
インストールが完了すると、「PC 正常性チェック」アプリが起動されます。「今すぐチェック」をクリックします。
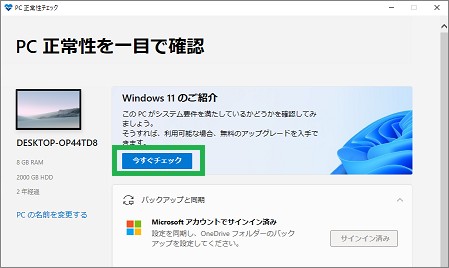
次の表示がされれば、Windows11にアップデートすることができます。「すべての結果を表示」をクリックすると、詳細な内容も表示することができます。
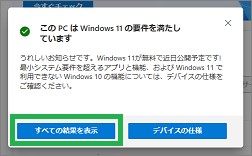
システム要件を満たしていない場合
システム要件を満たしていない場合は、次のウィンドウが表示されます。Windows11にアップグレードができないので、Windows10を使用することになります。
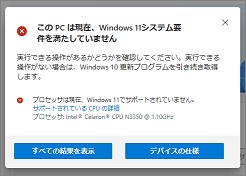
アップグレードについて
Windows11のアップグレードは、「Windows Update」を表示して実施します。次の表示がされていれば、「Windows Update」から、アップグレードすることができます。
開始するには、「ダウンロードしてインストール」をクリックします。
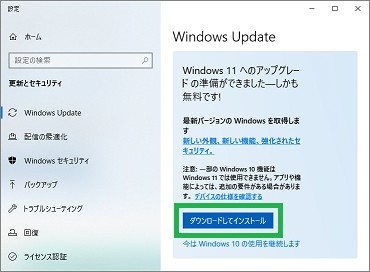
まとめ
今回は、Windows11にアップグレードできるか確認する方法について紹介しました。「PC 正常性チェック」アプリを使用して、簡単に行うことができます。インストールされていない場合は、簡単にインストールすることができます。
読んでいただき、ありがとうございます。
参考になりましたら、幸いです。




