Windows10のPCでWEBサイトを見ているときに、閉じたWEBサイトを再表示したい時があります。EdgeやChromeで簡単にWEBサイトを再表示することができます。今回は、閉じてしまったWEBサイトを簡単に再表示する方法について紹介いたします。
WEBサイトの再表示について
Windows10のPCでWEBサイトを見ている時に、誤って表示しているWEBサイトを閉じてしまうことがあります。また、見終わって閉じたWEBサイトが、再度表示したくなることもあります。そんな場合には、簡単に再表示を行うことができます。
WEBブラウザは、EdgeとChromeのどちらでも同じ方法で行うことができます。次の場合に、再表示を行うことができます。
- タブを閉じた場合
-
WEBブラウザを閉じた場合
WEBサイトを表示していたタブを閉じた場合、閉じたタブを再表示することができます。WEBブラウザ自体を閉じてしまった場合は、閉じる前にタブで表示してたWEBサイトを全て表示することができます。
WEBサイトを再表示する方法
ショートカットキーを使用して、簡単に再表示することができます。
タブを閉じた場合の再表示
ブラウザで複数のタブで表示していて、最後に閉じたタブを再表示することができます。Ctrl+Shift+Tキーを押すと、最後に閉じたタブが再表示されます。
WEBブラウザを閉じた場合の再表示
WEBブラウザを閉じた場合も、ブラウザを閉じた時に表示されていたタブを全て表示することができます。WEBブラウザを起動後にCtrl+Shift+Tキーを押します。
表示されない場合
Ctrl+Shift+Tキーを押したけれども、見たいWEBページが表示されなかった場合、次の方法で再表示することができます。時間が経って、他のサイトを表示したり、他の操作を行ったりして再表示ができない場合に使用すると良いです。履歴等から過去に表示したWEBページを表示することができます。
履歴から表示を行う
過去に表示した履歴から表示を行います。
WEBブラウザを起動して、Ctrl+Hキーを押します。WEBブラウザで表示を行った履歴が表示されるので、そこから表示したいWEBページを探して表示を行います。履歴が沢山ある場合は、虫眼鏡のアイコンをクリックして、履歴の検索を行うことができます。
■Edgeの履歴
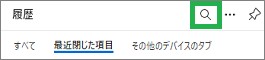
■Chromeの履歴
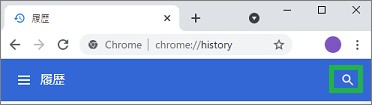
タブの検索を行う
Chromeの場合は、タブの検索をすることができます。過去に表示したタブの検索もできるので、探すことができます。Chromeを起動して、Ctrl+Shift+Aキーを押します。「開いているタブ」「最近閉じたタブ」の一覧が表示されます。「タブを検索」で検索することもできます。
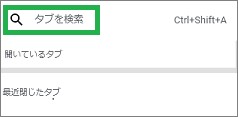
まとめ
今回は、閉じてしまったWEBサイトを簡単に再表示する方法について紹介しました。WEBサイトの再表示ですが、簡単に行うことができます。また、少し時間が経った場合でも、履歴などから再表示を行うことができるので便利だと思います。
読んでいただき、ありがとうございます。
参考になりましたら、幸いです。


