Zoomを使用すると簡単にオンラインでミーティングができます。無料で使用できるので便利です。今回は、Zoomのアカウントを登録して、PCにインストールする方法を紹介いたします。
Zoomについて
Zoomですが、PCにアプリをインストールして、簡単に使用することができます。使用を開始する方法は、次の手順になります。
- アカウントの登録
-
アプリのインストール
-
Zoomのテスト
アカウントの登録
Zoomのサイトを表示して、サインアップを行います。
https://zoom.us/
画面右上にある「サインアップは無料です」をクリックします。あとは、表示される画面に従って入力すると、アカウントを作成することができます。
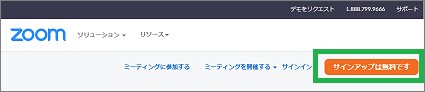
アプリののインストール
Zoomのサイトをスクロールして、一番下まで行きます。ダウンロードの下にある「ミーティングクライアント」をクリックします。
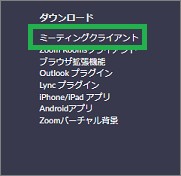
表示されたページで、「ミーティング用Zoomクライアント」の「ダウンロード」をクリックします。
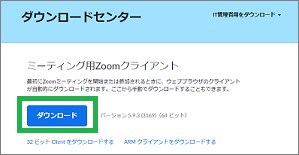
次のようにファイルがダウンロードされます。「ファイルを開く」をクリックすると、インストールが開始されます。エクスプローラでダウンロードした「ZoomInstaller.exe」をダブルクリックしてもインストールすることができます。
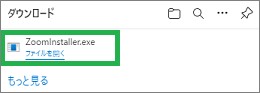
インストールが完了したら、「完了」をクリックします。これで、Zoomのアプリが使用できるようになります。
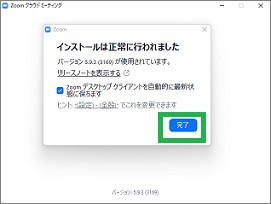
アプリを起動する
インストールしたアプリを起動します。アプリを起動すると、次の画面が表示されるので、「サインイン」をクリックします。
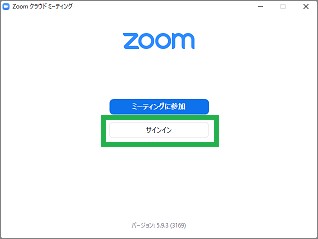
続けて、アカウントで登録したメールアドレスとパスワードを入力します。入力したら「サインイン」をクリックします。
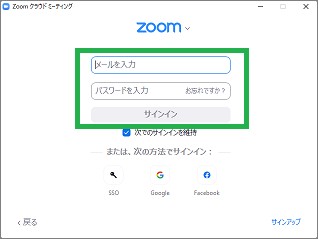
これでアプリを起動することができます。起動すると次のような「ホーム」画面が表示されます。
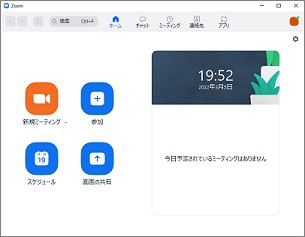
Zoomのテストする
カメラやマイクのテストをしたい場合は、テストを行うことができます。相手がいなくても、1人で確認ができるので便利です。Zoomのサイトの下側にある「サポート」の「Zoomをテストする」をクリックします。
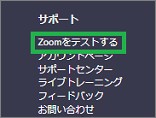
「ミーティングテストに参加」が表示されるので、「参加」をクリックします。
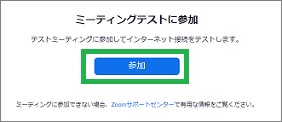
次の表示がされるので、「開く」をクリックします。
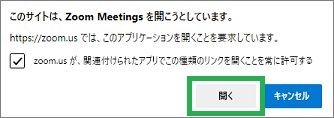
Zoomのアプリを起動していない場合は、自動で起動されます。後は表示される指示に従ってテストを行うことができます。
まとめ
今回は、Zoomのアカウントを登録して、PCにインストールする方法を紹介いしました。Zoomですが、アカウントの登録をして、簡単にアプリをインストールすることができます。直ぐに使用する予定がなくても、準備しておくと良いと思います。
読んでいただき、ありがとうございます。
参考になりましたら、幸いです。


