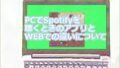ZoomのアプリをPCにインストールすると、オンラインミーティングを行うことができます。準備をした後に、カメラやマイクが大丈夫かテストをしてみたくなります。今回は、PCでZoomのテストを行う方法について紹介いたします。
Zoomのテスト方法について
Zoomでオンラインミーティングを行うために、アプリをインストールします。その後に、ミーティングを行う前に、使用できるかテストをしてみたくなります。事前にテストするには、次のようなテスト方法があります。
- Zoomのテストを使用する
-
スマートフォンを使用する
Zoomのテスト機能を使用して、確認することができます。これが標準のテスト方法になります。スマートフォンを使用すると、実際にミーティングを開催して試してみることができます。
説明は、Windows版のZoomアプリで行っています。
Zoomのテストで確認する
カメラやマイクのテストを行うことができます。ミーティングを行う前に、事前にカメラやマイクに問題がないか確認することができます。EdgeでZoomのサイトを表示します。サイトの下側にある「サポート」の「Zoomをテストする」をクリックします。
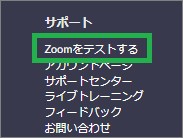
「ミーティングテストに参加」が表示されるので、「参加」をクリックします。
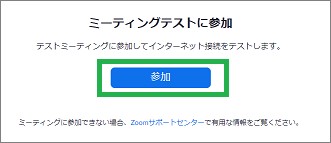
次の表示がされるので、「開く」をクリックします。
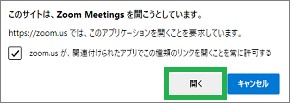
Zoomのアプリを起動していない場合は、自動で起動されます。「コンピュータオーディオに参加する」をクリックします。下のチェックボックスにチェックをすると次からは表示されなくなります。
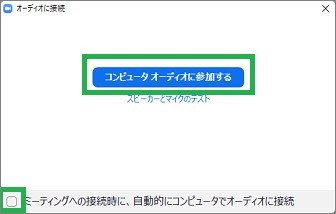
最初に次のウィンドウが表示されて、カメラのテストが開始されます。アプリの画面にカメラからの映像が表示されたら、「はい」をクリックします。表示されない場合は、「カメラを選択」で使用するカメラが正しいか確認します。
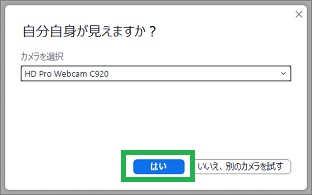
次にスピーカーのテストが開始されます。着信音が聞こえたら、「はい」をクリックします。
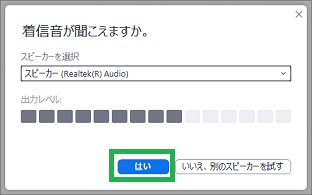
次にマイクのテストが開始されます。一度話すと話した内容が録音されて再生されます。話した内容が、聞こえれば「はい」をクリックしてマイクのテストもOKになります。
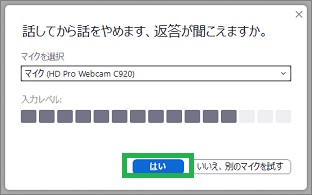
全てのテストが完了すると、結果が表示されます。「テストを終了」をクリックするか、しばらくすると表示が消えて自動的にアプリも終了します。
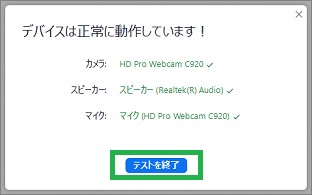
スマートフォンでテストする
実際のミーティングを開催して、メンバーの代わりにスマートフォンを使用して確認することができます。自宅のWi-Fiを使用して、PCとスマートフォンの2つのデバイスを接続することもできます。
簡単な方法としては、PCでテスト用のミーティングを開催してみます。PCからスマートフォンに、メールでミーティングのURLを送ります。
スマートフォンで、URLをタップしてミーティングに参加します。実際にミーテイングができるか、確認することができます。
こちらで、ミーティングの開催方法の詳細を説明しています。
まとめ
今回は、PCでZoomのテストを行う方法について紹介しました。実際にミーティングに参加する前に、テストができるので便利です。2つのデバイスを使用してテストすると、使用方法も確認ができるので良いと思います。
読んでいただき、ありがとうございます。
参考になりましたら、幸いです。