オンラインミーティングの時にWindowsのシステム音を止めた方が良いです。ミーティング中にシステム音が鳴ると邪魔になると思います。今回は、Windowsのシステム音を停止する方法について紹介いたします。
Windowsのシステム音について
Windowsのシステム音ですが、設定を変更して停止することができます。
また、頻繁に変更を行う場合は、「サウンド」のショートカットを作成すると便利です。
ショートカットを使用して、直ぐに設定を起動することができます。
Windowsのシステム音の停止ですが、次のようになります。
- サウンドの設定を変更する
- ショートカットで起動する
※説明は、Windows11のPCで行っています。
サウンドの設定の変更
Windowsのタスクバーの右側に表示されているスピーカーのアイコンを右クリックします。
表示されたメニューで「サウンドの設定」をクリックします。
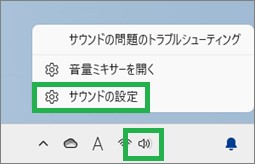
表示された画面をスクロールして「サウンドの詳細設定」をクリックします。
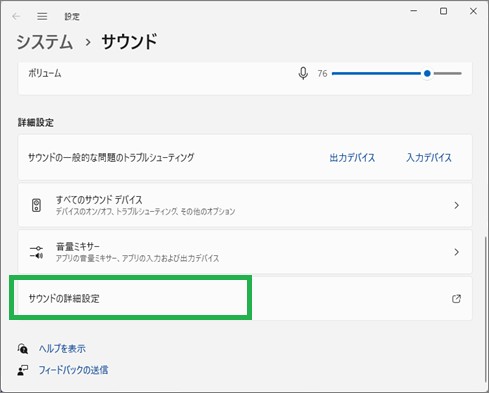
次のウィンドウが表示されるので「サウンド」タブを選択します。
「サウンド設定」で表示されている「Windows標準」を「サウンドなし」に変更します。
「サウンドなし」に変更したら「OK」をクリックします。
システム音を停止することができます。
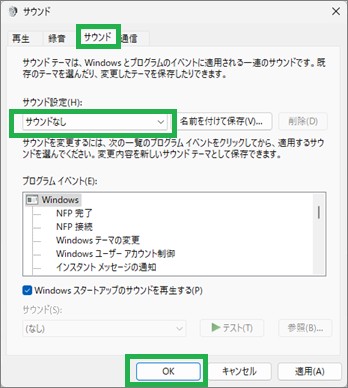
ショートカットの作成
Windowsキー+Rキーを押します。
「ファイル名を指定して実行」が表示されます。
「control」を入力して「OK」をクリックします。
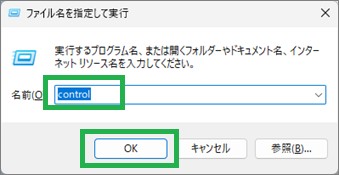
「すべてのコントロール パネル項目」が表示されるので、「サウンド」を右クリックします。
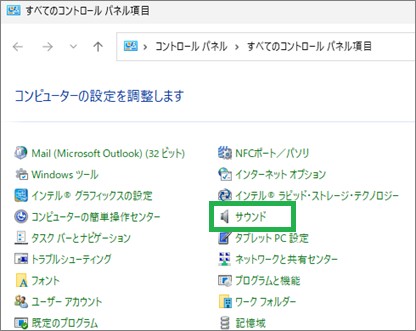
表示されたメニューで「ショートカットの作成」をクリックします。
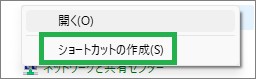
「ショートカット」のウィンドウが表示されるので、「はい」をクリックします。
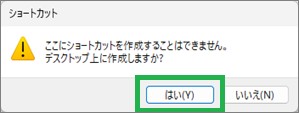
デスクトップに「サウンド」のショートカットが作成されます。
このショートカットから「サウンド」の設定を起動することができます。

まとめ
今回は、Windowsのシステム音を停止する方法について紹介しました。Windowsのシステム音を止めたいときは、簡単に設定することができます。オンラインミーティング時などシステム音が邪魔にならずに良いと思います。
読んでいただき、ありがとうございます。
参考になりましたら、幸いです。


