Androidのアプリですが、アップデートを行う必要があります。自動更新の設定を行っておけば、自動で更新が行われます。また、アプリによっては手動で更新する必要があります。今回は、Androidのアプリをアップデートする方法について紹介いたします。
Androidアプリのアップデートについて
Androidアプリのアップデートには、次の2つの方法があります。基本的には、自動アップデートで更新が行われますが、アプリにより手動で行う必要があるものがあります。
- 自動でアップデートする
-
手動でアップデートする
自動更新の設定で、Wi-Fi経由のみアップデートを行う設定ができます。データ使用量を節約することができるので安心です。
自動でアップデートする方法
Google Playアプリを起動します。
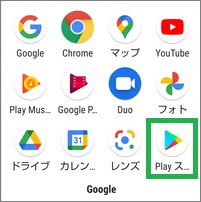
表示された画面で、右上のアイコンをタップします。
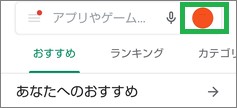
次に「設定」をタップします。
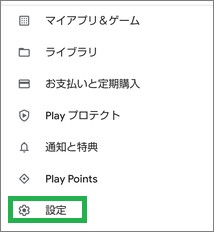
続けて「全般」をタップします。
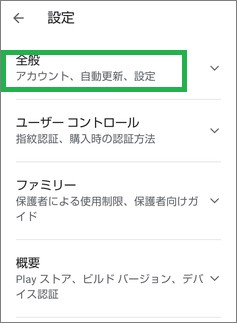
「アプリの自動更新」をタップします。
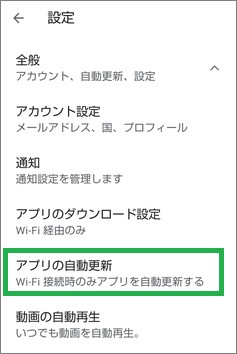
表示された画面で方法を選択します。自宅にWi-Fiの使用できる環境がある場合は、「Wi-Fiのみ」を選択すると良いとよいです。「完了」をタップして設定が完了します。
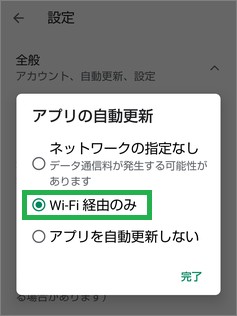
手動でアップデートする方法
自動でアップデートが行われなかったアプリや、自動更新をしない設定にしている場合は、手動でアップデートを行います。
Google Playストアのアプリを起動します。表示された画面で、右上のアイコンをタップします。
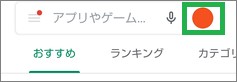
次に「マイアプリ&ゲーム」をタップします。
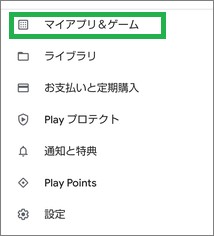
アップデート可能なアプリが表示されます。「すべて更新」か「更新」のどちらかをタップして更新します。
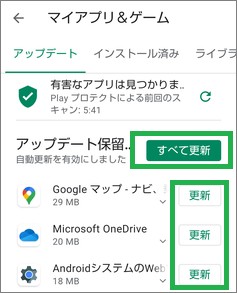
すべての更新が完了すると、「アップデートはありません」が表示されます。更新されないで残っているアプリがある場合は再実施を行います。
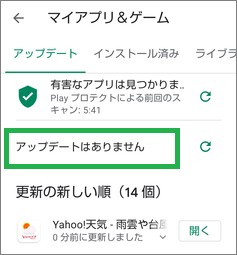
更新状況を確認する
アプリの更新状況を確認することができます。「更新の新しい順」の下に更新されたアプリが表示されます。どのくらい前に更新されたかを確認することができます。
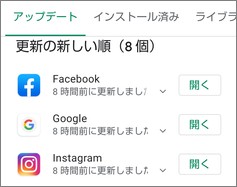
アプリ名の横のアイコンをタップすると、「更新の内容」が表示されて確認することができます。
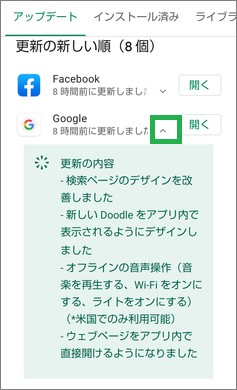
その他について
使用しなくなったアプリを削除すると、不要なアップデートを行う必要がなくなります。アップデートに使う時間や、通信のデータ使用量などが節約することができます。
まとめ
今回は、Androidのアプリをアップデートする方法について紹介しました。アプリの更新が自動で更新できるので便利です。アプリにより自動で更新されないものもありますので、たまに手動での更新を確認すると良いと思います。
読んでいただき、ありがとうございます。
参考になりましたら、幸いです。



