Evernoteで検索するときに指定できる構文があります。この方法を使用すると、細かな指定をして検索することができます。今回は、Evernoteの検索で構文を指定する方法について紹介いたします。
Evernoteの検索について
Evernoteの検索ですが、左側に表示されているサイドバーに配置されています。キーボードで操作するときは、Alt+Ctrl+Fキーを押すと、検索にカーソルを移動することができます。
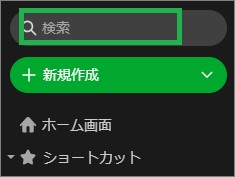
この検索に構文を入力して検索を行うと、色々なノートを検索することができます。ノートを探しやすくなるので便利です。
- ノートブック、スタック内で検索する
-
題名を検索する
-
更新日、作成日で検索する
-
タグで検索する
ノートブック、スタック内で検索する
notebook:「ノートブック名」 「 検索文字」
stack:「スタック名」 「検索文字」
検索ボックスに、検索したい文字だけ入力すると、全てのノートやスタックから検索されます。特定のノートブック、スタックを指定して検索することができます。
他にも複数の検索用の構文があります。単体でも使用することができますが、組み合わて使用することもできます。ノートブック、スタック内の検索で、次のものを一緒に使用すると便利になります。
題名の検索
intitle:「検索文字」
題名だけで検索を行うことができます。題名で検索を行うと、検索されるノートの数が絞られるので探しやすくなります。
更新日、作成日で検索する
更新日、作成日で検索することができます。昨日の続きでノートの作成をする場合など、更新日や作成日で検索すると便利です。
updated:「更新日」
created:「作成日」
日付は、YYYYMMDD形式で指定することができます。また、day-2、week-1などを指定すると、2日前や1週間前などを指定することもできます。
タグで検索する
tag:「タグ名」
タグ名に*を指定すると全てのタグのついてノートを検索します。ーtag:を指定すると全てのタグのついてノートを検索します。
タグをつけたノートを検索する方法は複数あります。検索ボックスを使用しても便利だと思います。
タグの検索ですが、検索ボックス以外にも次の方法もあります。こちらの記事で紹介しています。
複数の検索条件を設定する
複数の検索条件を組み合わせて、検索することができます。例えば、指定したノートブック内の検索と他を組み合わせて検索することができます。
notebook:「ノートブック名」 intitle:「検索文字」
notebook:「ノートブック名」 updated:day-1
その他の検索方法について
検索ボックス以外に、次の方法を使用して検索することもできます。Alt+F2キーを押すと、次のウィンドウを表示します。
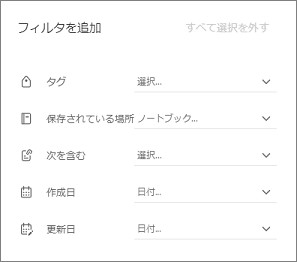
このウィンドウを使用すると、「タグ」、「作成日」、「更新日」の検索を行うことができます。検索ボックス以外でも、このウィンドウで検索することができます。
ノートブック内を表示している状態でウィンドウを表示すると、「保存されている場所」の表示がなくなります。表示しているノートブック内でフィルタが有効になります。
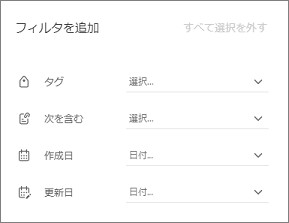
Evernoteの検索には、他にも種類があります。こちらで、Evernoteの検索方法について詳細を説明しています。
まとめ
今回は、今回は、Evernoteの検索で構文を指定する方法について紹介しました。ノートが増えてくると、作成したノートを検索をすることが多くなってきます。検索ボックスに構文をつけて検索を行うと、ノートの絞り込みが行えるので良いと思います。
読んでいただき、ありがとうございます。
参考になりましたら、幸いです。





