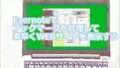Evernotoを使用した便利な画面キャプチャー方法を紹介いたします。沢山の画面キャプチャーする時は、画像をEvernoteのノートに貼り付けると便利です。ノートに貼り付けると、次のキャプチャーを直ぐに行うことができるので、早く作業することができます。
※説明は、Windows10のEvernoteアプリで行っています。
Evernoteでの画面キャプチャーについて
Evernoteを画面キャプチャーで使用すると便利です。ノートにキャプチャーした画像を貼り付けると作業を早く行うことができます。ノートに貼り付けて作業を行った場合、次のようになります。
- 直ぐに貼り付けて保存できる
-
説明などのメモが記述できる
-
画像をまとめてフォルダーに出力できる
キャプチャーした画像をノートに貼り付けていくだけなので、作業が早くできます。画像と一緒にメモを記入しておくこともできます。後で何の画像かが分からなくならず便利です。後で画像の順番なども、ノートを確認すればすぐに判断できます。
画像をファイルとして使用したい場合は、まとめてフォルダーに出力することができます。その場合は、ノートがバックアップの代わりになるので便利です。
ノートに画像を張り付ける
Windowsのキャプチャー機能を使用して、画面キャプチャーを撮ります。クリップボードに保存された画像を、Ctrl+Vキーでノートに貼り付けます。
ノートに画像を貼り付けた時に、メモを記入することもできます。後で、画像を判断する時に便利です。
全部撮り終わったら、ノートを見れば確認ができます。失敗や不足があれば、追加でキャプチャーすることができます。
画像をフォルダーに出力する
1.ノートを選択して右クリックでメニューを表示して、「添付ファイルを保存」をクリックします。
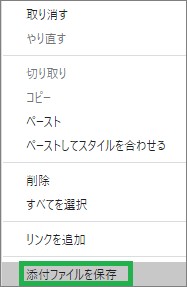
2.「フォルダーの参照」ウィンドウでフォルダを選択して、「保存」をクリックします。
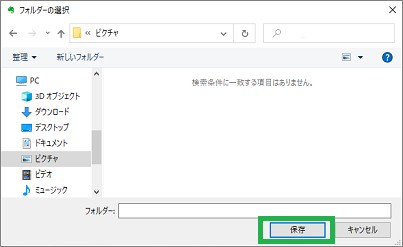
3.キャプチャーした画像が複数ある場合は、次のウィンドウが表示されます。その場合は、「すべてに適用」をチェックして、「両方残す」をクリックします。
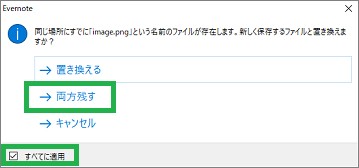
4.フォルダの中を確認すると、画像ファイルが保存されています。
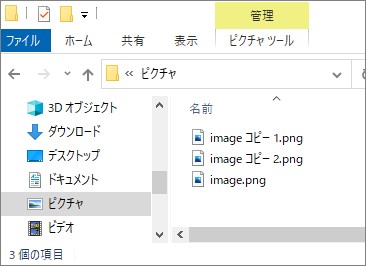
複数のノートをまとめて出力する
複数のノートをまとめて出力する場合は、「エクスポート」を使用してhtmlで出力する方法があります。ノートをいくつか選択して出力したり、ノートブックを選択して出力することができます。htmlで出力すると、htmlファイルと一緒にフォルダーが作成されて画像が出力されます。
まとめ
今回は、画面キャプチャーの時に使えるEvernoteの便利な使い方を説明いたしました。Evernoteを使用して、画面キャプチャーを行うと便利です。作業時間も短縮できるので良いと思います。
読んでいただき、ありがとうございました。
参考になりましたら、幸いです。