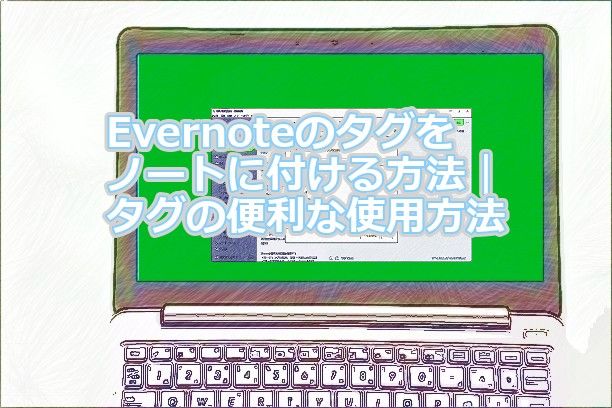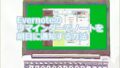Evernoteは、タグを使用するとノートブックやノートの整理ができて便利です。ノートを早く検索できたり、増えすぎたノートブックを整理するのにも役に立ちます。今回は、Evernoteのタグの操作方法について紹介いたします。
※説明は、Windows10のEvernoteアプリで行っています。
Evernoteのタグついて
Evernoteは、スタック、ノートブック、ノートで構成させていますが、タグも優れている機能の1つだと思います。タグを使用すると、ノートブックやノートを整理するのに役に立ちます。このEvernoteのタグには、次の様な特徴があります。
- 1つのノートに複数のタグを付けることができる
-
タグの下にサブタグを作ることができる
タグの作成する方法
新しいタグを作成するには、Ctrl+Shift+Tキーを押します。次のウィンドウが表示されるので、作成するタグ名を入力します。「作成」をクリックすると、タグが作成されます。
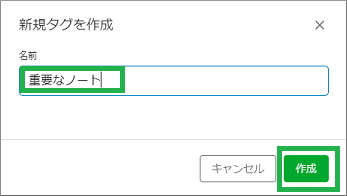
ノートにタグを付ける方法
ノートにタグを付ける方法は、何種類かの方法があります。次で2つの方法を紹介いたします。
タグ名を入力する方法
タグをノートに付けるには、ノートの下にある「タグ」のアイコンか「タグを追加」をクリックします。キー操作で行いたい場合は、F3キーを押します。

表示が「入力して追加」に変わりますので、タグ名を入力します。Enterキーを押したあとに、Tabキーを押すとタグがノートに付きます。
タグ名を入力する時に、まだ作成されていないタグ名を入力すると新しいタグが作成されて、ノートに付けることができます。
タグを一覧から選択する方法
ノートを表示している時に、Ctrl+Alt+Tキーを押します。「タグの編集」が表示されて、使用できるタグの一覧が表示されます。ノートに付けたいタグにチェックをして、「保存」をクリックします。
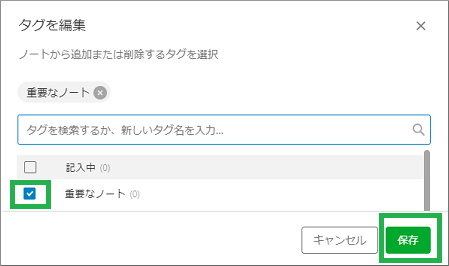
キー操作でチェックを行いたい時は、矢印キーで付けたいタグにカーソルを移動します。スペースキーを押すとチェックできます。続けてEnterキーを押すと保存することができます。
複数のノートにタグを付ける
ノートリストから、複数のノートを選択します。画面下側に次の表示がされるので、タグのアイコンをクリックします。複数のノートに、一度にタグを付けることができます。

ノートからタグを削除する
ノートの下に表示されているタグの横のマークをクリックします。表示されたメニューから「タグの削除」をクリックします。
「全ノートからタグを削除」をクリックすると、他のノートに付いているタグも一括で、ノートから削除することができます。
また、タグをクリックして、Deleteキーでも削除することができます。
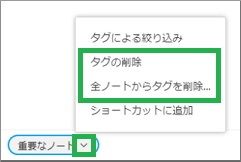
タグ名の変更や削除する方法
Ctrl+Alt+5キーを押して、タグの一覧を表示させます。操作したいタグにカーソルを移動すると、タグの横に「・・・」が表示されます。
タグの横の「・・・」をクリックすると、メニューが表示されます。メニューから操作したい項目をクリックします。
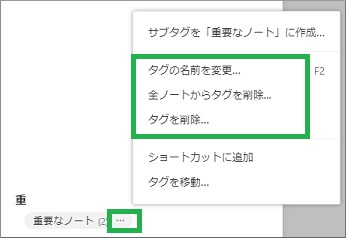
サブタグを作成する方法
タグの下にサブタグを作成することができます。タグの数が増えた場合、タグの下にサブタグとして配置すると便利です。サブタグとして配置するには、サイドバー、タグメニューのどちらかを表示します。
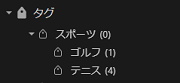
サブタグにしたいタグをドラッグして、他のタグ上に移動するとサブタグとして配置されます。
その他について
Evernoteには、ショートカットがあります。このショートカットに、よく使用するタグを追加すると直ぐに呼び出すことができるので便利です。
Evernoteのショートカットについては、こちらで紹介しています。
まとめ
今回は、Evernoteのタグについて紹介しました。タグを使用すると、ノートブック数を少なくして、ノートを表示しやすくすることができます。タグを利用して、Evernoteを快適に使用できると良いと思います。
読んでいただき、ありがとうございます。
参考になりましたら、幸いです。