自宅のPCでGoogleマップの検索したルートを、スマートフォンに転送することができます。この機能を使用すると、同じ検索しなくて済むので便利です。今回は、GoogleマップのPCで検索したルートをスマートフォンに転送する方法について紹介いたします。
Googleマップのルートの転送について
Googleマップの転送機能を使用すると、前もって自宅のPCでルートを調べてスマートフォンに転送することができます。PCでルートの検索を行うと、大きい画面でルートを調べることができるので便利です。その調べたルートをスマートフォンに転送すると、そのまま使用することができます。
- PCからルートを転送する
-
スマートフォンにルートを保存する
PCからルートを転送する
PCのWEBブラウザでGoogleマップを表示して、ルート検索のアイコンをクリックします。
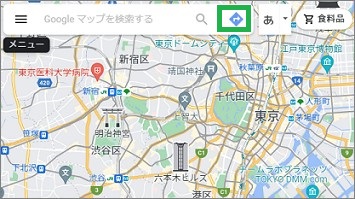
画面にルート検索の入力項目が表示されるので、出発地と目的地を入力します。
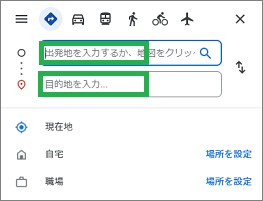
出発地と目的地を入力して、ルートを検索します。ルートが表示されると、「ルートをモバイルデバイスに送信」が表示れるのでクリックします。
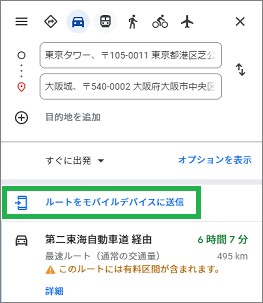
メニューが表示されるので、転送するデバイスを選択します。
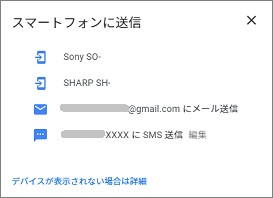
スマートフォンに通知がされるので、タップするとGoogleマップが表示されます。
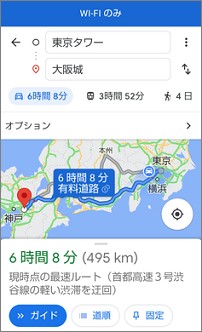
スマートフォンにルートを保存する
スマートフォンで表示したルートを、スマートフォンに保存することができます。出発地の横にあるアイコンをタップします。メニューが表示されるので、「ホーム画面に経路を追加」をタップします。
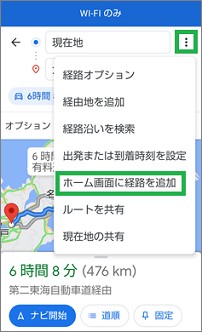
確認画面が表示されるので、長押してホーム画面に追加するか、「自動的に追加」をタップします。
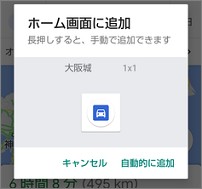
ホーム画面にアイコンが追加されます。タップすると、Googleマップが起動して、ルートを表示することができます。

便利な使用方法について
Googleマップですが、経由地を複数設定することができます。経由地を複数設定するときは、PCで前もってルートを設定してスマートフォンに送信すると便利です。
Googleマップをカーナビとして使用する場合などに、経由地を複数設定して自分の通りたいルートを作成することができます。
まとめ
今回は、GoogleマップのPCで検索したルートをスマートフォンに転送する方法について紹介しました。Googleマップを使用すると、自宅のPCでルートを検索して、スマートフォンに転送できるので便利です。経由地などの設定を行うと、ルートをアレンジすることができるので良いです。
読んでいただき、ありがとうございます。
参考になりましたら、幸いです。





