エルコムのマウスでは、ボタンにキー操作を割り当てることができるものがあります。割り当てるボタンが足りない場合は、ジェスチャー機能を使用すると操作を増やすことができます。今回は、エルコムのマウスアシスタントのジェスチャー機能について紹介します。
マウスアシスタントについて
マウスアシスタントは、エルコムのサイトからダウンロードして使用します。マウスアシスタントの便利な機能に、ジェスチャー機能があります。
エルコムのマウスは製品より、ボタンの数が違います。そのボタンにキー操作を割り当てることができます。また、ジェスチャー機能をボタンに割り当てることもできます。
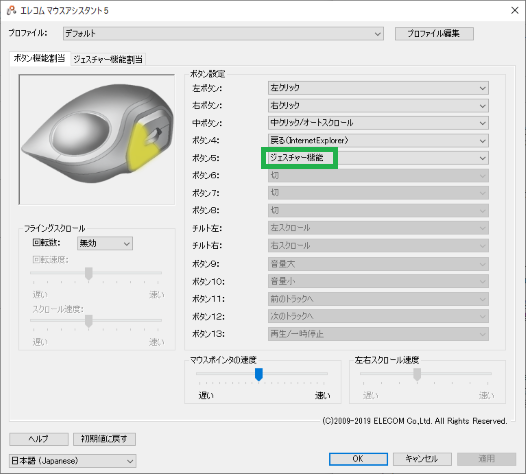
ジェスチャー機能
ジェスチャー機能は、マウスのボタンを押しながら、マウスカーソルを動かすことでキー操作ができます。マウスの上・下・左・右に動かしたときにジェスチャーを登録するれば、4つの機能が登録で行きます。これ以外にも連続して、上下などの組み合わせが可能なので、登録を増やすこともできます。
登録方法
マウスアシスタントの「ボタン機能割当」タブを選択します。ジェスチャーを登録するボタンを選択してプルダウンメニューから「ジェスチャー機能」を選択します。
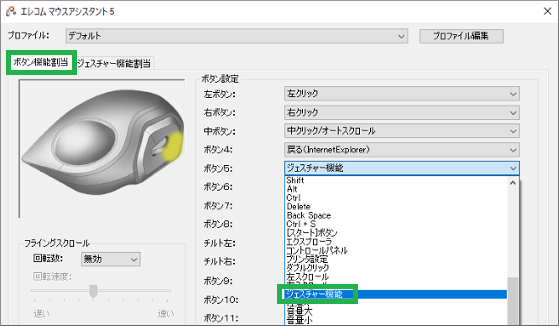
マウスアシスタントの「ジェスチャー機能割当」タブを選択します。
「追加」をクリックします。
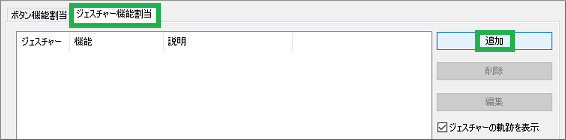
「入力ジェスチャー」をクリックすると「Start」が表示されます。この状態で、マウスの登録するボタンを押しながらマウスを動かすとジェスチャーが登録されます。登録されると表示が矢印に変わります。
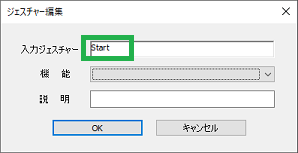
ジェスチャーが登録されたら、「機能」のプルダウンメニューから操作を選択します。登録したい操作がプルダウンメニューに無い場合は、「任意」キーを選択します。
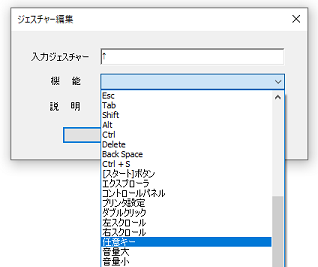
キーボードで入力したいキーを押せば登録されます。操作で同時にキーを押したい場合は、入力1~入力3までの3つのキーが登録できます。入力が完了したら「OK」をクリックします。
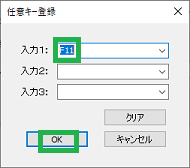
「説明」を入力して「OK」をクリックすれば完了です。
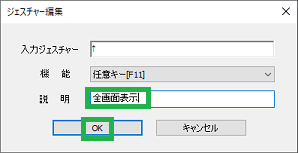
プロファイルについて
マウスアシスタントは登録した機能をプロファイルに保存することができます。このプロファイルを使用すると、アプリケーションごとに違う機能を割り当てることができます。
例えば、いつも使用する機能はデフォルトのプロファイルに設定します。ホームページを閲覧するときに使用するEdgeで使いたい機能は、Edge用のプロファイルに設定します。
その様に設定すると、Edgeがアクティブになっている場合は、Edge用のプロファイルに設定した機能が有効になります。その他では、デフォルトのプロファイルに設定した機能が有効になります。
プロファイルの登録方法
マウスアシスタントの「プロファイル編集」を選択して、プロファイルの「追加」をクリックします。追加したプロファイルにジェスチャー機能を登録します。
割り当てるプログラムで、プログラムを選択して「OK」をクリックします。
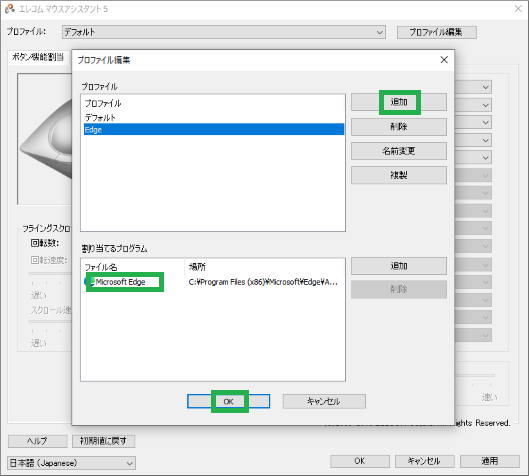
元の画面に戻ったら、画面の右下の「適用」をクリックします。その時に、プロファイルは「デフォルト」にしておきます。通常はデフォルトのプロファイルが有効になり、割り当てを行ったプログラムがアクティブの場合は、そちらのプロファイルが有効になります。
まとめ
今回は、エルコム マウスアシスタントのジェスチャー機能について紹介しました。ジェスチャー機能に登録するのは、特にキーボードの右手で押すキーを登録すると良いです。マウスを多く使う場合に、右手をマウスから離さずにキー操作ができます。1つのキーを押すためにマウスから手を離さなくても良くなるので便利だと思います。
読んでいただき、ありがとうございました。
参考になりましたら、幸いです。



