Windowsのデータを保存する標準のフォルダーがあります。このフォルダーをCドライブから他のドライブへ簡単に移動することができます。今回は、WindowsのデータをCドライブから他のドライブへ移動する方法について紹介いたします。
Windowsの標準フォルダーについて
Windowsにデータを格納する為のフォルダーがあります。このフォルダーには、「ドキュメント」、「ピクチャー」、「ビデオ」、「ミュージック」などがあります。
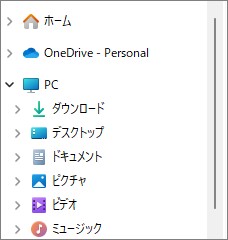
そのフォルダーでデータを管理している場合は、フォルダーごと移動すると便利です。
また、Cドライブに戻したい時も簡単に戻すことができます。
フォルダーを移動する手順は次のようになります。
- 移動先フォルダーを作成する
- フォルダーのプロパティで移動する
※説明は、Windows11のPCで行っています。
注意点としては、他のドライブに移動した場合は、他のユーザーでログインした場合でも参照できてしまいます。
★移動先フォルダーの作成
「ドキュメント」「ピクチャ」「ビデオ」「ミュージック」なのど中から、移動するフォルダー決めて移動先のドライブにフォルダーを作成します。作成するフォルダー名は、何のフォルダーか判りやすい名称にすると良いと思います。
「ピクチャ」のフォルダーを移動するので「Pictures」にしました。
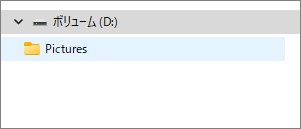
★フォルダーの移動
エクスプローラーで、Cドライブの移動するフォルダーを右クリックします。
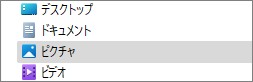
メニューが表示されるので、「プロパティ」をクリックします。
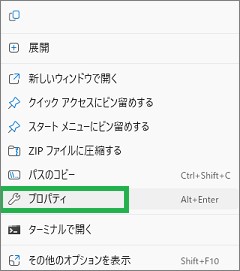
表示されたプロパティのウィンドウで、「場所」にタブをクリックします。
作成したフォルダーに変更して、「移動」をクリックします。
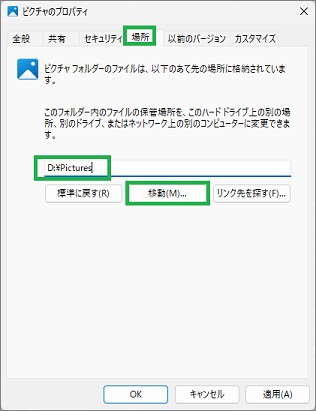
「フォルダーの移動」ウインドウが表示されるので、「はい」をクリックします。
「はい」をクリックすると、フォルダー内のデータが移動されます。
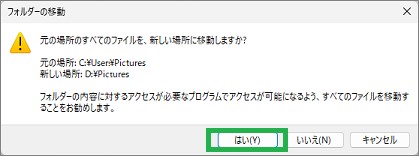
★フォルダーを元に戻す
プロパティのウィンドウで「標準に戻す」をクリックします。
これでCドライブの元のフォルダーに戻すことができます。
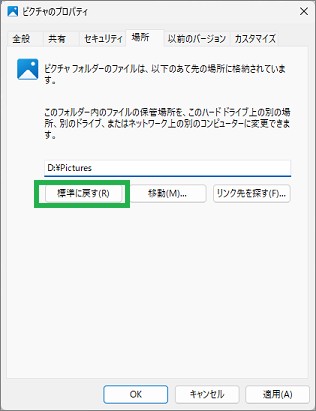
★まとめ
WindowsのデータをCドライブから他のドライブへ移動する方法について紹介しました。Cドライブの容量を確保したい場合などに使用すると便利です。簡単にデータを他のドライブに移動できるので良いと思います。
読んでいただき、ありがとうございます。
参考になりましたら、幸いです。


