Windows10のPCで、スクリーンショットをフォルダーに自動で保存することができます。他のアプリケーションを使用して保存しなくて良いので便利です。今回は、スクリーンショットをフォルダーに保存する方法を紹介いたします。
Windows10のスクリーンショットについて
スクリーンショットを自動で保存するには、次の操作を行います。
■全画面の保存
全画面の保存は、「Windows」キー+「PrintScreen」キーを押します。
キーボードによっては、「Windows」キー+「Fn」キー+「PrintScreen」キーを押します。
■ウィンドウの保存
ウィンドウの保存は、「Windows」キー+「Alt」キー+「PrintScreen」キーを押します。
キーボードによっては、「Windows」キー+「Alt」キー+「Fn」キー+「PrintScreen」キーを押します。
※範囲選択をしてのスクリーンショットの保存はできません。
通常のWindows10のスクリーンショットについては、こちらで詳しく説明しています。
スクリーンショットの保存先について
スクリーンショットの保存先ですが、全画面とウィンドウで保存する場所が異なります。
全画面スクリーンショットの保存場所
全画面のスクリーンショットは、「ピクチャ」の下の「スクリーンショット」に保存されます。
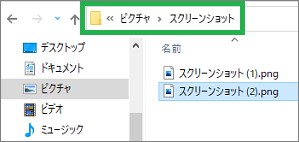
ウィンドウ スクリーンショットの保存場所
ウィンドウのスクリーンショットは、「ビデオ」「キャプチャ」に保存されます。
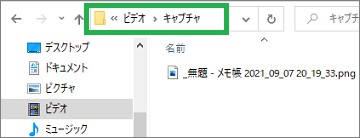
その他について
スクリーンショットをOneDriveに保存する
スクリーンショットをOneDriveに保存することもできます。OneDriveの設定で、バックアップの設定をすると保存することができます。
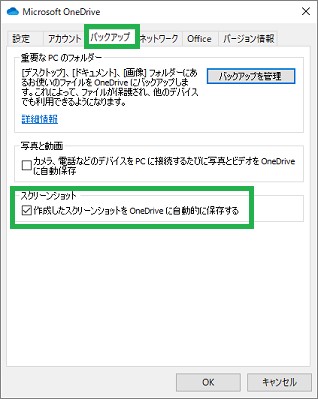
全画面は「PrintScreen」キー、ウィンドウは「Alt」+「PrintScreen」キーで保存することができます。自動でするときは、「Windows」キーを押しましたが、OneDriveに保存する場合には不要になります。
全画面のスクリーンショットで便利な方法
全画面でスクリーンショットを撮る場合に、デスクトップの不要なものを非表示にすることができます。
■デスクトップのアイコンを非表示にする
デスクトップのアイコンを非表示にするには、デスクトップを右クリックしてメニューを表示します。表示されたメニューで「表示」、「デスクトップ アイコンの表示」をクリックします。チェックマークが外れると、非表示になります。
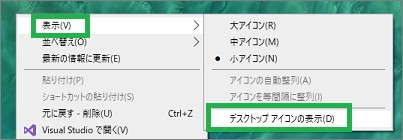
■タスクバーを非表示にする
タスクバーを非表示にするには、「設定」でタスクバーを自動的に隠す設定します。「デスクトップモードでタスクバーを自動的に隠す」を「オン」にします。
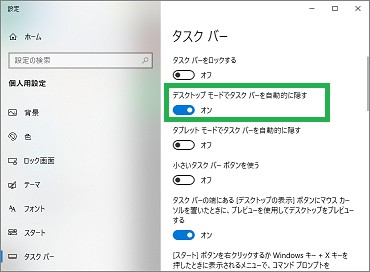
まとめ
今回は、スクリーンショットをフォルダーに自動で保存する方法を紹介しました。スクリーンショットを沢山とる場合は、手動で保存しなくて良いので便利です。
読んでいただき、ありがとうございます。
参考になりましたら、幸いです。


