Windows10のタスクマネージャーですが、PCの状態を確認するのに便利です。起動しているアプリケーションやCPU、メモリ、HDDのどの状況を確認することができます。今回は、Windows10のタスクマネージャーについて紹介したします。
タスクマネージャーについて
Windows10のタスクマネージャーですが、起動する方法が複数あります。簡単に起動する方法は、Ctrl+Shift+Escキーを押すと起動することができます。
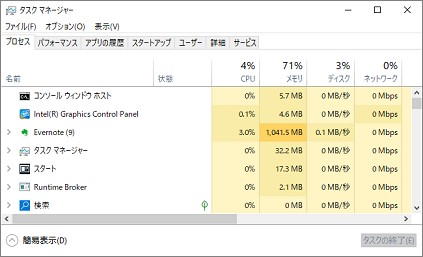
タスクマネージャーですが、次の確認を行うことができます。
- ハードウェアの状態を確認する
- アプリケーションの状況を確認する
タスクマネジャーを使用すると、PCの状況を確認することができます。アプリケーションの状態やCPU、メモリなどのハードウェアを確認することができます。また、アプリケーションを停止することもできます。
ハードウェアの状態を確認する
「プロセス」、「パフォーマンス」の状況を確認するとハードウェアの負荷状況を確認することができます。
ハードウェアの負荷状況
「プロセス」タブをクリックすると、ハードウェアの負荷状況を確認することができます。起動されているプロセスが使用しているハードウェアの状況が次の部分に表示されています。
名前の下に、アプリケーションやサービスを起動しているプロセスが、個別に表示されます。選択して「タスクの終了」をクリックするとプロセスを終了することができます。
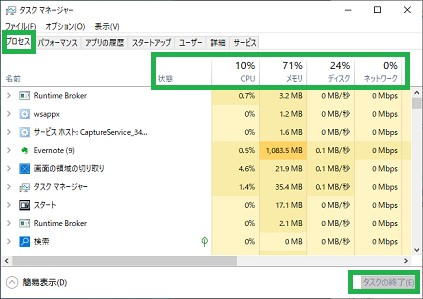
パフォーマンス の状況
「パフォーマンス」タブをクリックすると、ハードウェアの状況がグラフなど確認することができます。
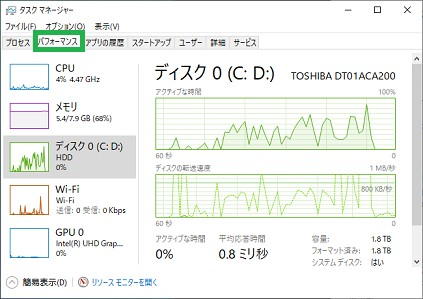
アプリケーションの状況を確認する
アプリの履歴
「アプリの履歴」タブをクリックすると、アプリケーションが使用しているCPU時間やネットワークの容量などを確認することができます。「使用履歴の削除」をクリックすると履歴がクリアされて、新たに使用量をカウントします。
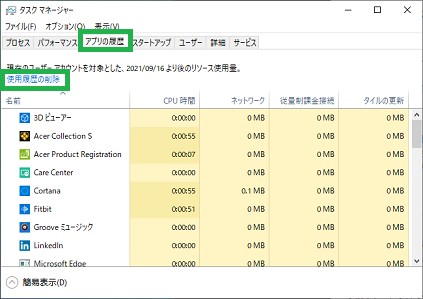
スタートアップの状態
「スタートアップ」タブをクリックすると、スタートアップでの起動状態と負荷を確認することができます。「状態」で「有効」になっているものが、スタートアップ時に起動されます。「スタートアップへの負荷」で負荷の状態を確認することができます。選択して「有効にする」、「無効にする」をクリックすると、スタートアップでの起動を有効、無効にすることができます。
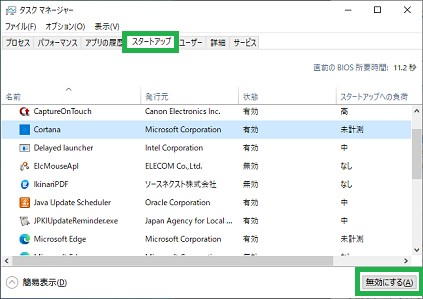
詳細の確認
「詳細」タブをクリックすると、アプリケーションなどの起動状態を確認することができます。「状態」が実行中のアプリケーションを選択して「タスクの終了」をクリックすると終了することができます。
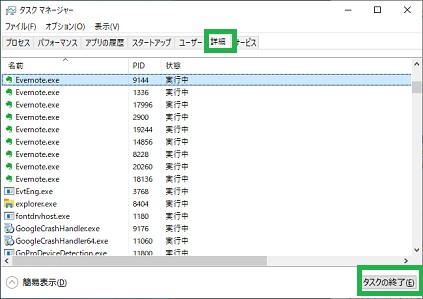
その他について
サービスの状態
「サービス」タブをクリックすると、Windowsのサービスの状況を確認することができます。
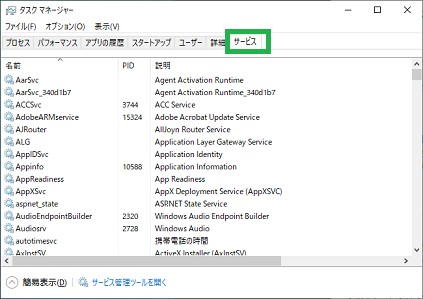
選択して右クリックをすると、メニューが表示されます。サービスの開始、停止、再起動などを行うことができます。
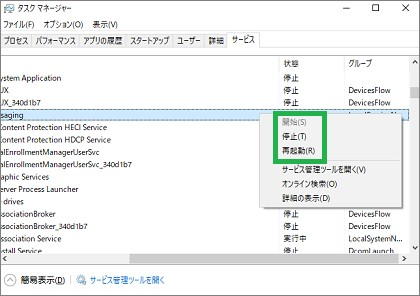
ユーザーの状態
「ユーザー」タブをクリックすると接続しているユーザーを確認することができます。選択して「切断」をクリックして、ユーザーを切断することができます。
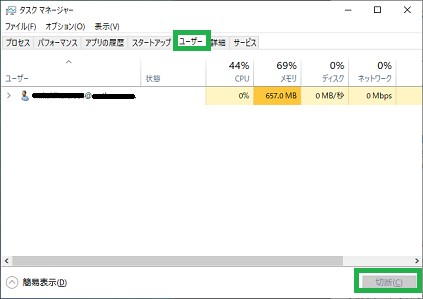
まとめ
今回はWindows10のタスクマネージャーで状態を確認する方法について紹介しました。タスクマネージャーは、PCの状態を確認したりアプリケーションの状況の確認に使用することができます。急に使用しているPCに異常が発生した場合は、タスクマネージャーで確認すると良いと思います。
読んでいただき、ありがとうございます。
参考になりましたら、幸いです。


