Windows10のペイントですが、マウスを使うことが多いと思いますが、合わせてショートカットキーを使うと便利になります。今回は、 Windows 10のペイントでショートカットキーを使用する方法を紹介いたします。
表示で使用するショートカットキー
ペイントを全画面表示する
ペイントを全画面表示 Windowsキー+上矢印キー
画像を全画面に表示 F11キー
F11キーの場合は、画像が画面全体に表示され、編集はできなくなります。編集を行う場合は、Windowsキー+上矢印キーを使用します。
画像の拡大、縮小表示
拡大 Ctrl+PageUP
縮小 Ctrl+PageDown
補助機能を表示する
グリッド線を表示 Ctrl+G
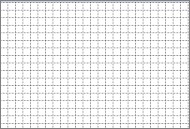
ルーラーを表示する Ctrl+R
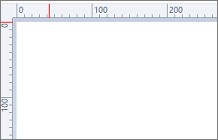
表示したグリッド線、ルーラーは、同じキーを押すと非表示になります。
ウィンドウを表示する
プロパティの表示 Ctrl+E
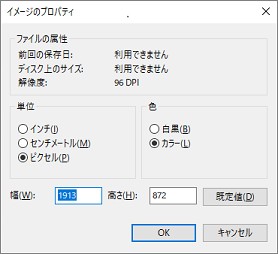
「サイズ変更と傾斜」の設定 Ctrl+W
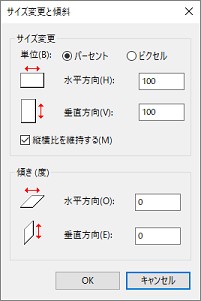
ペイントの操作で使用するショートカット
編集の開始
新しい画像を編集 Ctrl+N
既存の画像を開く Ctrl+O
画像を保存する
名前を付けて保存 F12
変更を保存する Ctrl +S
その他
画像を印刷する Ctrl+P
ペイントを終了する Alt+F4
画像の編集で使用するショートカットキー
テキストの編集
テキストを太文字にする Ctrl +B
テキストを斜体にする Ctrl+I
テキストに下線を付ける Ctrl+U
画像の編集
変更をやり直す Ctrl+Y
変更を元に戻す Ctrl+Z
選択、コピー
画像の全体を選択する Ctrl+A
選択範囲をコピー Ctrl+C
選択範囲を切り取る Ctrl+X
貼り付ける Ctrl+V
選択範囲を1ピクセル移動する 矢印キー
貼り付けたものが小さいと、貼り付けたあとに移動ができない場合があります。その場合、矢印キーで移動することができます。
その他のショートカットキー
ペイントではAltキーを押すと次のような表示がされて、キーで操作することができるようになります。
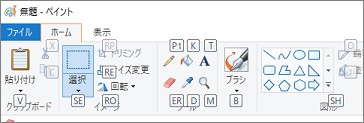
細か操作をキーボードで行いたい場合は、ショートカットキーとあわせて使用すると便利になります。
まとめ
今回は Windows10のペイントでショートカットキーを使用する方法を紹介しました。 マウス操作と合わせて、ショートカットキーを使用すると便利になります。 早く操作を行いたい時には、 キーボードも使用すると良いと思います。
読んでいただき、ありがとうございます。
参考になりましたら、幸いです。




