Fitbitのタイマー機能ですが、手元で振動で教えてくれるので便利です。このタイマーを一言で簡単に設定する方法があります。このタイマーの便利な設定方法を紹介いたします。
一言でタイマーを設定する方法について
FitbitのAlexaを起動して「~分のタイマーをセットして」を話すと設定することができます。

「~分のタイマーをセットして」を毎回しゃべるのは面倒な時があります。その場合は、一言でタイマーを設定する方法を使用すると良いと思います。例えば、次のような設定ができます。
朝、もう少し寝ていたい時は、
「もう少し」で5分タイマーを開始します。
お昼寝をしたい時、
「昼寝」で15分タイマーを開始します。
お風呂のお湯を入れる時には
「お風呂」で7分タイマーを開始します。

説明は、FitbitのVersa 2で行っています。設定には、AndroidのAlexaアプリを使用しています。
タイマーの設定方法
設定はAlexaアプリの定型アクションを使用します。
Alexaのアプリを起動して、画面右下の「その他」をタップします。表示された画面で「定型アクション」をタップします。
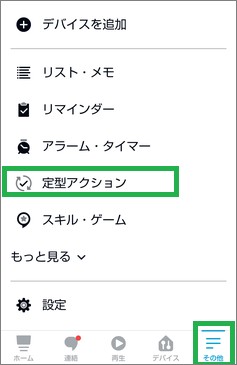
画面右上の「+」をタップします。
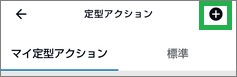
次の画面で「定型アクション名を入力」をタップします。
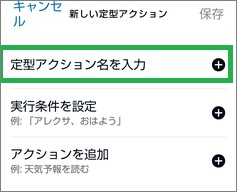
定型アクション名を入力して、次へをタップします。先頭に「タイマー:」などをつけると後で分かりやすくなります。
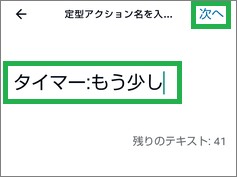
「実行条件を設定」をタップします。
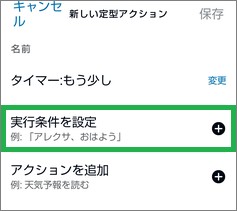
次に「音声」をタップします。
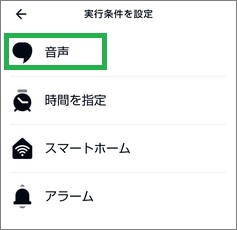
話すことば入力します。入力したら次へをタップします。
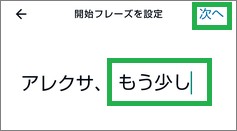
次に「アクションを追加」をタップします。
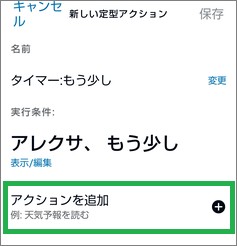
「カスタム」をタップします。
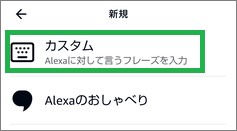
Alexaに対していうフレーズを入力します。「~分タイマーを設定して」を入力します。入力したら「次へ」をタップします。
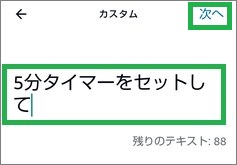
画面下側の「デバイスを選択」をタップします。
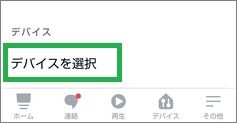
表示された画面で使用しているFitbitをタップします。
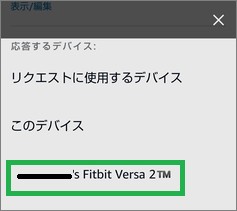
画面右上の「保存」をタップします。これで設定が完了になります。
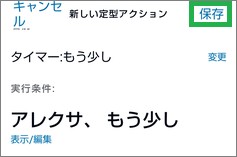
定型アクション名について
タイマーなどで沢山の定型アクションを登録する場合、定型アクション名の先頭に「タイマー:」等を付加して登録すると良いと思います。
Alexaの画面で表示した時に、見やすく表示することができます。次の「~並べ替え」をタップします。
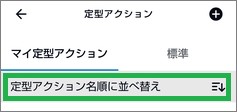
「定型アクション名」をチェックして、「完了」をタップします。
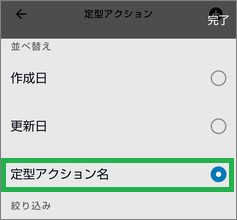
タイマーの定型アクションが並んで、見やすくなります。
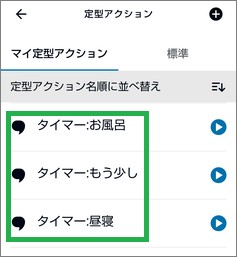
その他について
一言で操作できない場合について
「長さを指定してください」の表示がされて一言で設定できない場合がありました。同じような現象が発生している場合は、試してみると良いと思います。
フレーズを入力する時に、「~分のタイマーをセットして」と入力している場合は、「~分」と「タイマー」の間の「の」を削除します。「~分タイマーをセットして」で入力します。
まとめ
今回は、Fitbitのタイマーを一言で設定する方法について紹介しました。最初にAlexaアプリで定型アクションを設定する必要がありますが、よく使用するタイマーを設定すると便利です。一言で設定できるので、楽になって良いと思います。
読んでいただき、ありがとうございます。
参考になりましたら、幸いです。



