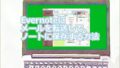ジョルテのカレンダーにEvernoteを連携することができます。Evernoteのノートのタイトルがカレンダーに表示されます。表示されたタイトルをクリックすることで、ノートが表示できるので便利です。今回はジョルテのカレンダーにEvernoteを連携する方法を紹介いたします。
ジョルテとEvernoteの連携について
ジョルテとEvernoteを連携するとカレンダーにノートのタイトルを表示することができます。そのタイトルをタップするとEvernoteが起動してノート自体を表示することができます。
カレンダー表示ですが、次の2つの表示方法があります。
- ノートブックを選択する方法
-
指定した日付で表示する方法
手順としては、最初にジョルテとEvernoteの連携を行います。
説明はAndroidのアプリを使用して行っています。
Evernoteを連携する方法
ジョルテのアプリを起動します。画面の下にある「カレンダー」をタップします。
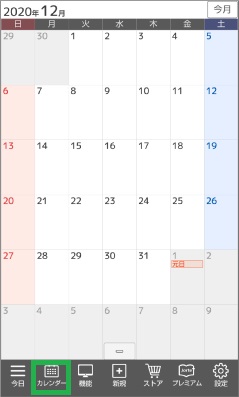
「他のサービスを追加」をタップします。
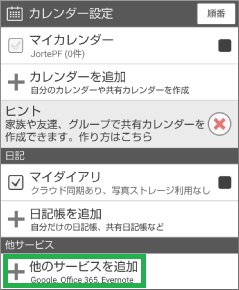
「カレンダーを作成」で「Evernote」をタップします。
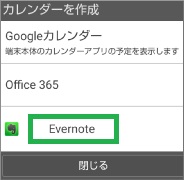
次の画面でEvernoteの横にある「>」をタップします。
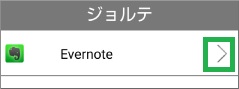
Evernoteの画面が表示されるので、「承認する」をタップします。
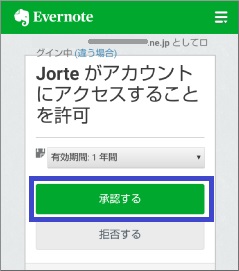
表示の設定について
連携されると「カレンダー設定」に「Evernote」が追加されます。ここで表示の設定を行うことができます。
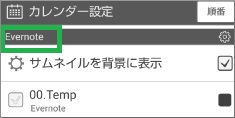
「サムネイルを背景に表示」するをチェックすると、ノートがカレンダーに表示された時にサムネイル画像が表示されます。
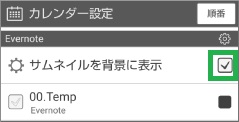
ノートブックを選択する方法
特定のノートブックのノートだけを表示することができます。ノートブックを選択した場合、ノートの作成日でカレンダーに表示されます。
ノートブックを選択するには、画面の下にある「カレンダー」をタップします。「Evernote」の下に、ノートブックの一覧が表示されます。表示するノートブックにチェックを入れます。これでノートブック内にあるノートのタイトルがカレンダーに表示されます。
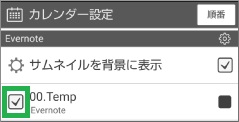
右端の四角をタップすると、表示する時の表示色を選択することができます。
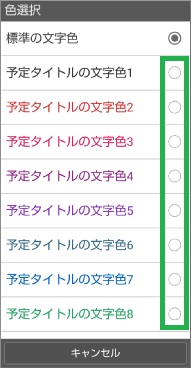
指定した日付で表示する方法
指定した日に表示したい場合は、ジョルテのToDoリストと、Evernoteのリマインダーを使用します。リマインダーに設定した日付で表示することができます。
表示の設定でチェックを入れている場合は、チェックを外します。
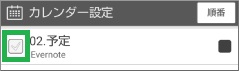
ジョルテの画面下にある「機能」をタップします。
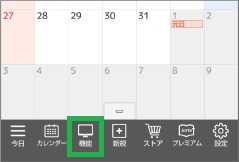
次に「ToDo」をタップします。
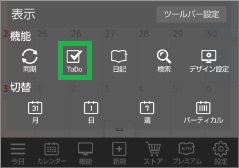
画面右上にあるアイコンをタップします。
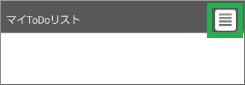
「利用するToDoリスト」が表示されるので、「Evernoteリマインダー」を選択します。カレンダーに表示する文字の表示色を変更したい場合は、右側の四角をタップします。最後に、「閉じる」をタップします。これでリマインダーを設定した日付で表示されるようになります。
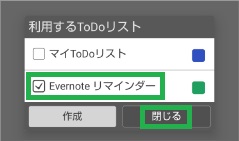
ジョルテのToDoリストにEvernoteを表示する方法については、こちらでも詳しく説明しています。
その他について
ジョルテからGoogleカレンダーを使用することができます。 Googleカレンダーの予定を表示したり、設定することができます。Googleカレンダーも使用している場合は、1つのアプリで操作ができるので便利です。こちらでGoogleカレンダーをジョルテで使用する方法について説明しています。
また、ジョルテだけでは、他のデバイスとの連携ができませんが、Googleカレンダーを使用すると行うことができます。Googleカレンダーを使用して、スマートスピーカーやスマートウォッチなどと連携することができます。
まとめ
今回は、ジョルテのカレンダーにEvernoteを連携する方法を紹介しました。予定をノートを作成して、カレンダーに表示をしておくと便利になります。カレンダーに表示されている予定からノートを素早く表示することができるようになります。カレンダーとノートが連携して、便利な手帳として使用することができます。
読んでいただき、ありがとうございます。
参考になりましたら、幸いです。